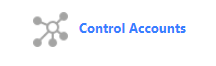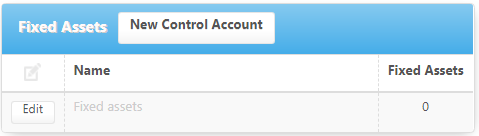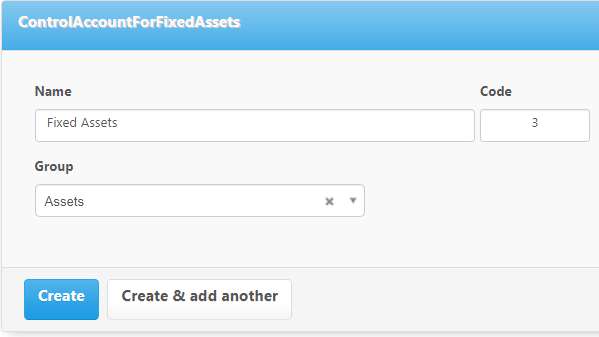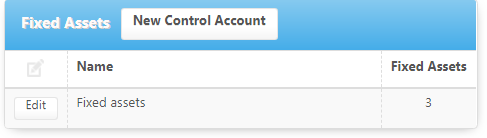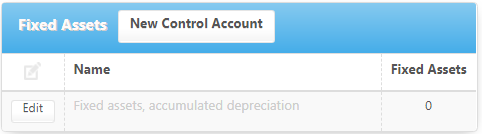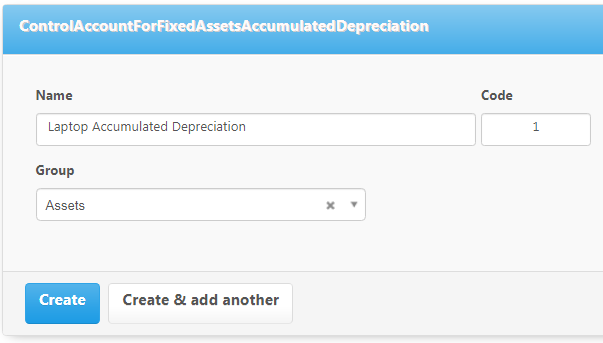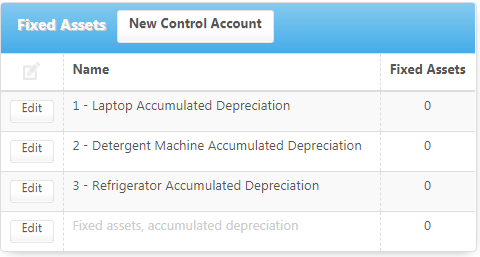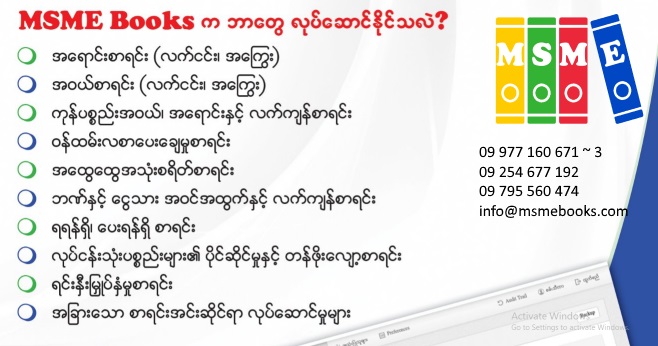လုပ်ငန်းတွင် ကာလရှည်ကြာစွာ အသုံးပြုမည့် ပစ္စည်းစာရင်းများကို ထည့်သွင်းရန် Fixed Asset နှင့်သက်ဆိုင်သော Control Account များကိုဦးစွာထည့်သွင်းပေးရမည်။
Conntrol Account ထည့်သွင်းရန်အတွက်…
Setting ကိုနှိပ်ပါ။
Control Accounts ကိုနှိပ်ပါ။
Fixed Asset ဘေးရှိ New Control Account ကိုနှိပ်ပါ။
“Name” တွင် ထည့်သွင်းလိုသော Asset Name ကိုထည့်သွင်းပါ။
“Code ” တွင် ထားရှိလိုသော Code Number ကိုထည့်သွင်းပါ။
“Group” တွင် Asset Group ကိုရွေးချယ်ပါ။
Create ကိုနှိပ်ပါ။
ထည့်သွင်းထားသော Fixed Asset Control Account ကိုတွေ့ရမည်။
Fixed Assets များအတွက် Depreciation Control Account ထည့်သွင်းရန်…
Fixed Assets Accumulated Depreciation ရှိ New Control Account ကိုနှိပ်ပါ။
Name တွင်ထည့်သွင်းလိုသည့် Asset Depreciation Name ကိုထည့်သွင်းပါ။
Code တွင် သတ်မှတ်ထားရှိလိုသော Number ကိုထည့်သွင်းပါ။
Group တွင် Asset ကိုရွေးချယ်ပါ။
Create ကိုနှိပ်ပါ။
အခြား Fixed Assets Depreciation များကိုလည်းထိုနည်းအတိုင်းထည့်သွင်းပါ။
ထည့်သွင်းထားသော Accumulated Depreciation Control Account များကိုတွေ့ရမည်။
Fixed Assets စာရင်းထည့်သွင်းရန်
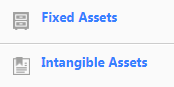
Fixed Assets ကိုနှိပ်ပါ။
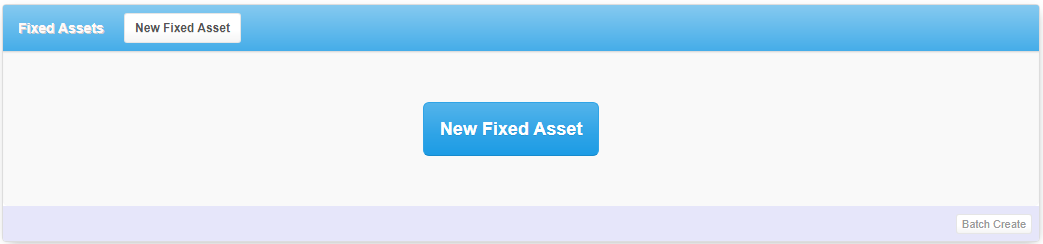
New Fixed Assets ကို နှိပ်ပါ။
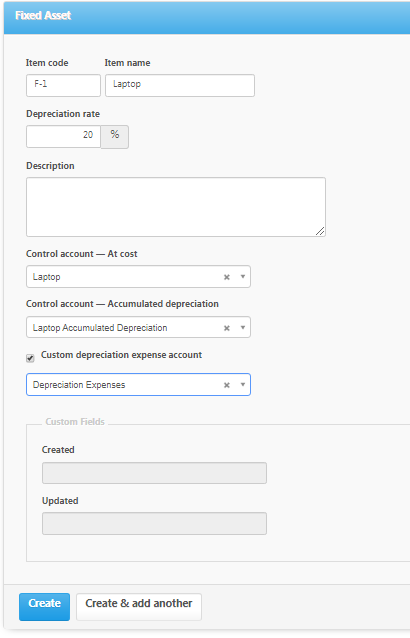
“Item code ” တွင်သတ်မှတ်လိုသည့် Code Number ကိုထားရှိသတ်မှတ်ပါ။
“Item Name ” တွင် Fixed Asset Name ကိုထည့်သွင်းပါ။
“Depreciation Rate” တွင် “Depreciation”ချမည့် “Rate”အားထည့်သွင်းပါ။
“Description”တွင် ကုန်ပစ္စည်းနှင့်ပက်သက်၍ဖော်ပြလိုသော အကြောင်းအရာများကိုထည့်သွင်းပါ။
“Control Account-at cost” တွင် သက်ဆိုင်ရာ Asset Account ကိုရွေးချယ်ပါ။
“Control Account-accumulated depreciation” တွင် သက်ဆိုင်ရာ Depreciation Account ကိုရွေးချယ်ပါ။
“Custom Depreciation Expense Account” တွင် Depreciation Expenses Account ကိုရွေးချယ်ပါ။
အချက်အလက်များ ပြည့်စုံအောင်ထည့်သွင်းပြီးပါက ” Create” ကိုနှိပ်ပါ။
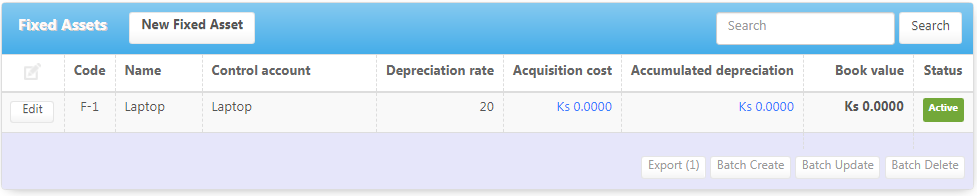 ထည့်သွင်းထားသော “Fixed Assets” အားတွေ့မြင်နိုင်သည်။
ထည့်သွင်းထားသော “Fixed Assets” အားတွေ့မြင်နိုင်သည်။
အခြား Fixed Assets များကိုလည်း ထိုနည်းအတိုင်းထည့်သွင်းပါ။
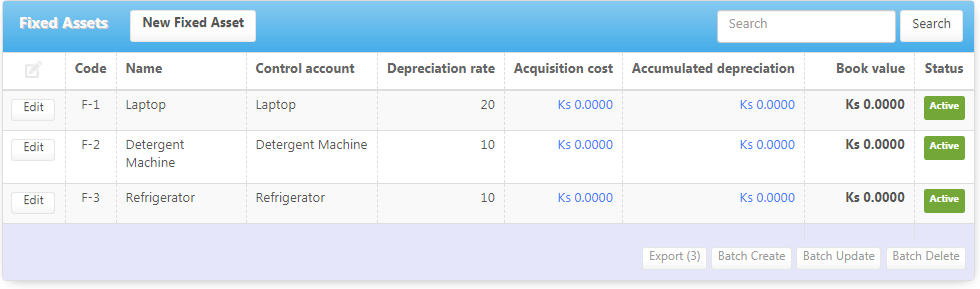
ထည့်သွင်းထားသော Fixed Assets များကိုတွေ့ရမည်။
ထိုပစ္စည်းအားဝယ်ယူပါက “payment” မှတစ်ဆင့်ဝယ်ယူနိုင်သည်။
“Depreciation amount” အားထည့်သွင်းရန်အတွက်
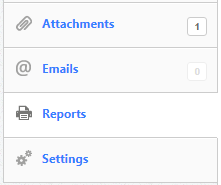
“Report” ကိုနှိပ်ပါ။
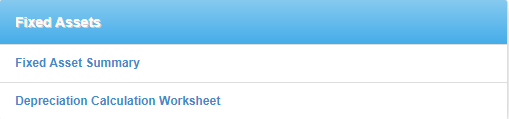
“Depreciation Calculation Worksheet” ကိုနှိပ်ပါ။
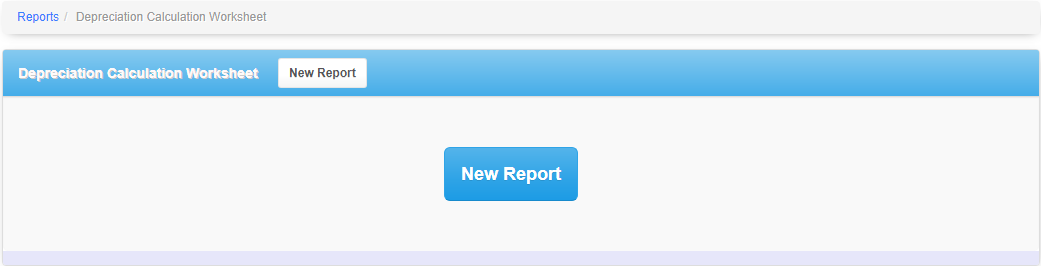
“New Report” ကိုနှိပ်ပါ။
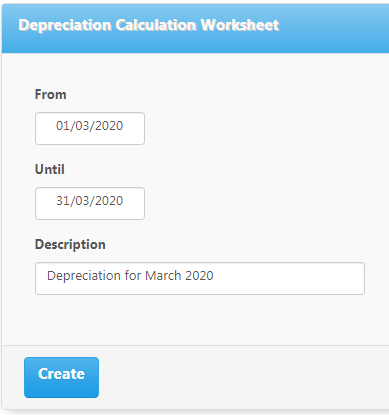
“Depreciation” (၁)လစာထည့်သွင်းမည်ဆိုပါက…
From တွင် ရက်စ Date ကိုရွေးချယ်ပါ။ Until တွင် လကုန် Date ကို ရွေးချယ်ပါ။
“Create” ကိုနှိပ်ပါ။

ကြည့်ရှု့ရန်သတ်မှတ်ထားသည့်ဇယားအားကြည့်ရှု့ရန်အတွက် “View” ကိုနှိပ်ပါ။
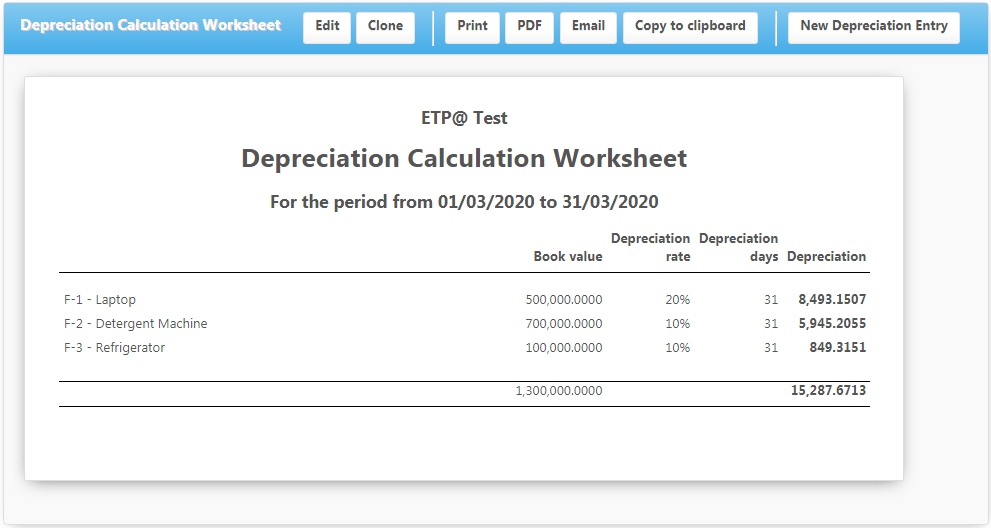
“Depreciation” (၁)လစာပမာအားတွေ့မြင်ရမည်။
ညာဘက်ထောင့်အပေါ်ဘက်ရှိ New Depreciation Entry ကိုနှိပ်ပါ။
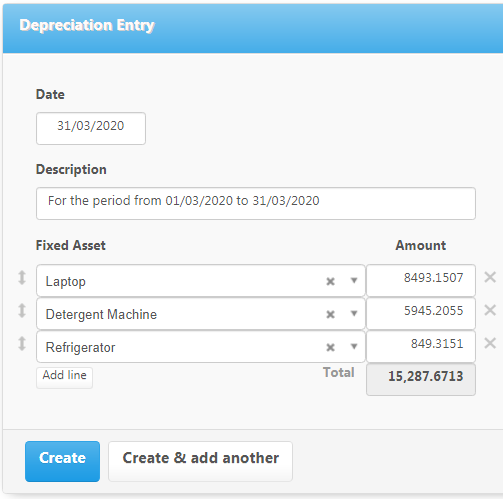
အထက်ပါအတိုင်းကျလာသည်ကိုတွေ့ရမည်။
Create ကိုနှိပ်ပါ။

Expenses အောက်ရှိ Depreciation Expenses တွင် တစ်လစာ တန်ဖိုးလျော့ပမာဏကျလာသည်ကိုတွေ့ရမည်။
![]()
![]()
Depreciation Entries တွင်လည်း တန်ဖိုးလျော့ပမာဏကျလာသည်ကိုတွေ့ရမည်။
လစဥ်လတိုင်း ပုံသေ Depreciation ကို အသစ်ထပ်မသွင်းပဲ ကူးယူလိုပါက…
ပထမဦးဆုံးချထားသော တန်ဖိုးလျော့စာရင်းဘေးရှိ “View” ကိုနှိပ်ပါ။
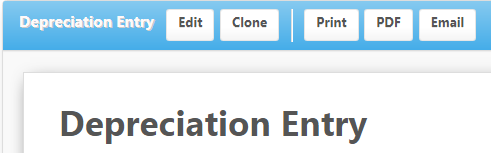
အထက်ပါအတိုင်းပေါ်လာပါက …”Clone” ကိုနှိပ်ပါ။
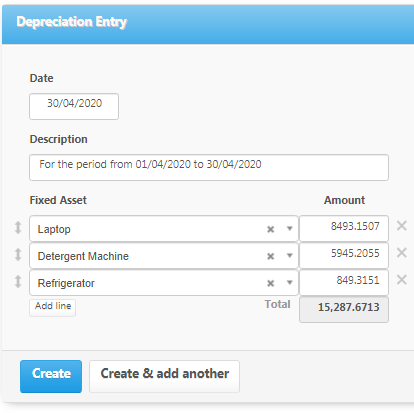
“Depreciation Entry” ကျလာသည်ကိုတွေ့ရမည်။
“Date” နှင့် “Description” တွင် ချမည့်လကိုပြန်ပြင်ဆင်ပါ။
“Create” ကိုနှိပ်ပါ။
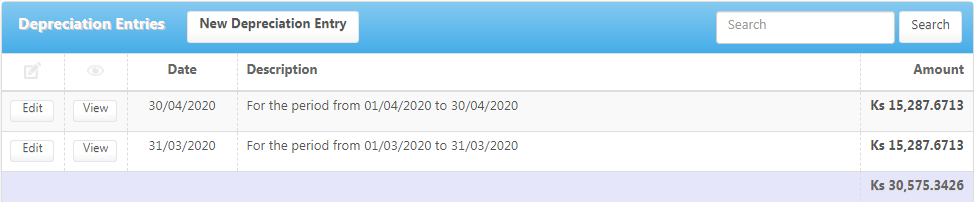
“Depreciation Entry List” တွင် ထပ်မံထည့်သွင်းထားသော လကိုတွေ့ရမည်။
“Summary” တွင်ကြည့်ရှုပါက..
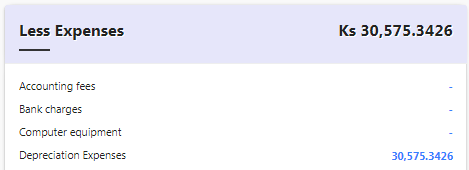
“Expenses” အောက်တွင် နှစ်လစာ Depreciation Amount ကိုတွေ့ရမည်ဖြစ်သည်။
#MSMEBooks
#CloudBasedAccountingSoftware
#09977160671
#BCN