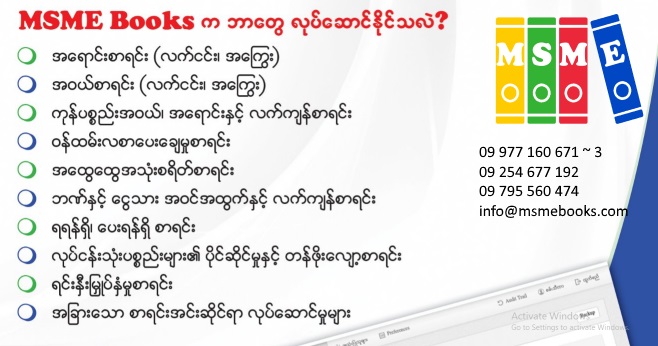အချက်အလက်များထည့်သွင်းရာတွင် ပိုမိုလွယ်ကူစေရန် Excel မှ အချက်အလက်များကိုထည့်သွင်းနိုင်ပါသည်။ အချို့အချက်အလက်များအား ပြင်ဆင်ရာတွင်လည်း အချိန်ကုန်သက်သာစေရန်အတွက် Excel တွင်ပြင်ဆင်ပြီး MSME Books ထဲသို့ထည့်သွင်းနိုင်ပါသည်။
ဝယ်သူ/ဖောက်သည်အမည်အား Excel မှကူးယူထည့်သွင်းခြင်း
Excel ထဲတွင်ထည့်သွင်းပြီးသား ဝယ်သူ၊ဖောက်သည် အမည်များအား software သို့ကူးယူလိုပါက

ဝယ်သူ၊ဖောက်သည်များ ကိုနှိပ်ပါ။
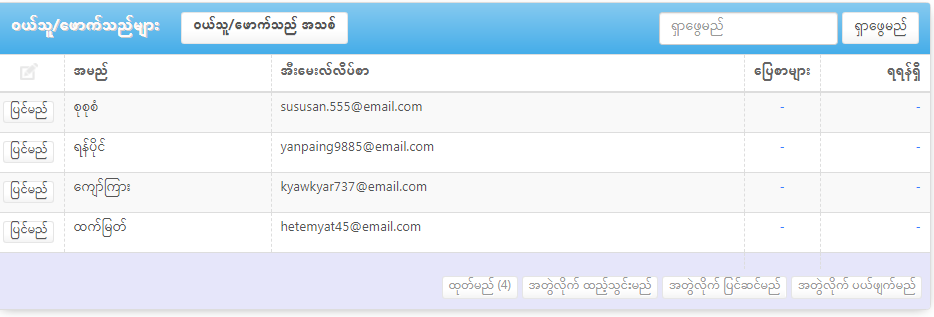
အတွဲလိုက်ထည့်သွင်းမည် ကိုနှိပ်ပါ။
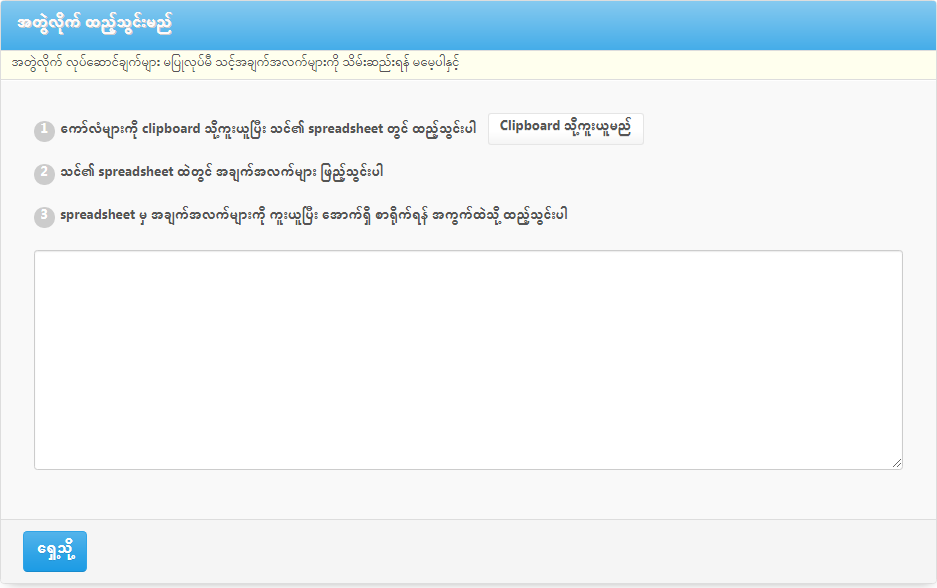
Clipboard သို့ကူးယူမည် ကိုနှိပ်ပါ။
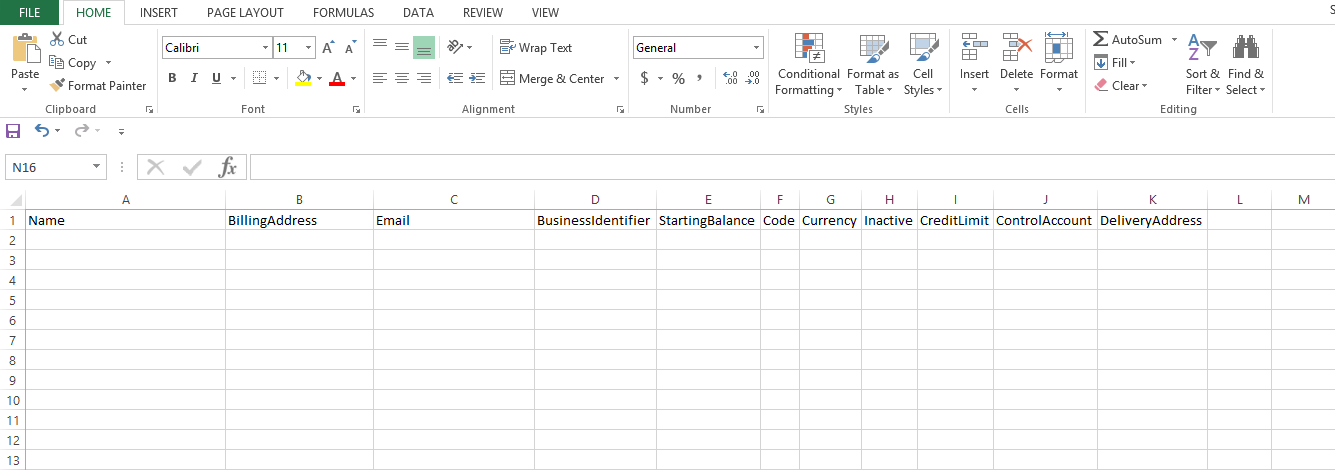
Excel File ဖွင့်၍ paste (Ctrl+v) လုပ်ပါ။
Software အတွင်းသို့ပြန်လည်ထည့်သွင်းရမည့်ခေါင်းစဥ်များပါလာမည်။
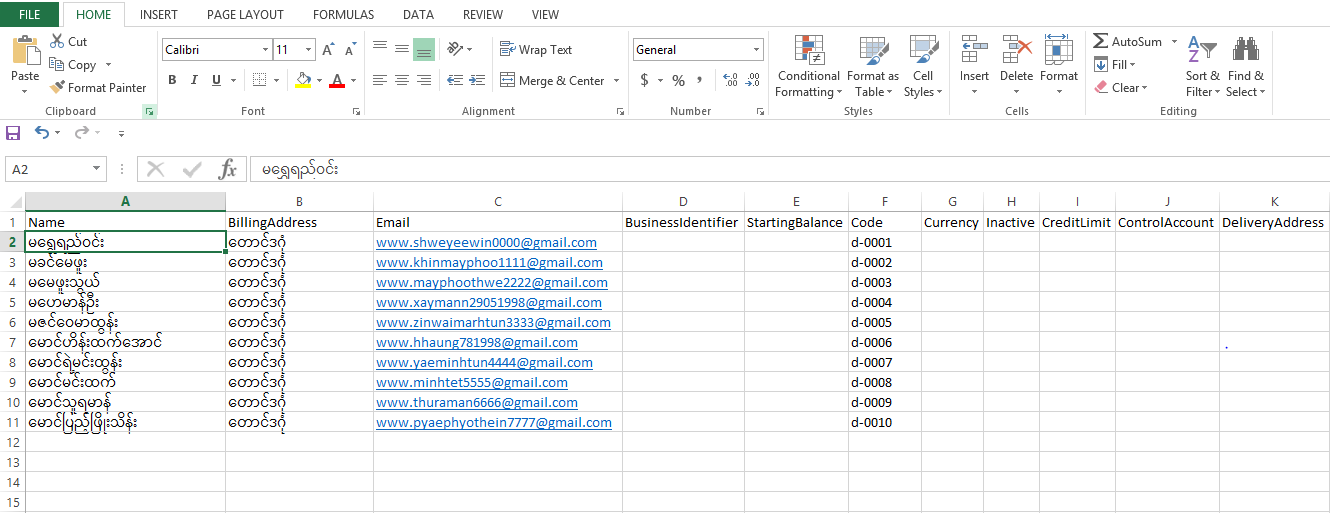
ထည့်သွင်းလိုသောအချက်အလက်များအားသက်ဆိုင်ရာခေါင်းစဥ်အောက်တွင်ဖြည့်ပါ။
ပြည့်စုံစွာဖြည့်သွင်းပြီးပါက copy(ctrl+c) နှိပ်ပါ။ ထိုသို့ ပြန်လည်ကူးယူရာတွင် ခေါင်းစဉ်နှင့် အချက်အလက်များအားလုံးပါဝင်ရပါမည်။
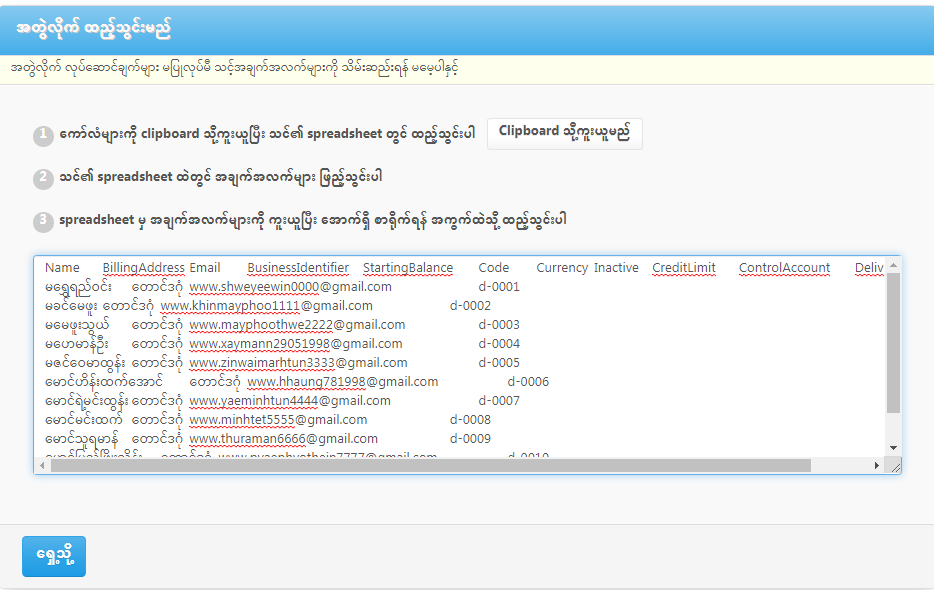
အတွဲလိုက်ထည့်သွင်းမည် အကွက်တွင် Paste လုပ်ပါ။
ရှေ့သို့ ကို နှိပ်ပါ။
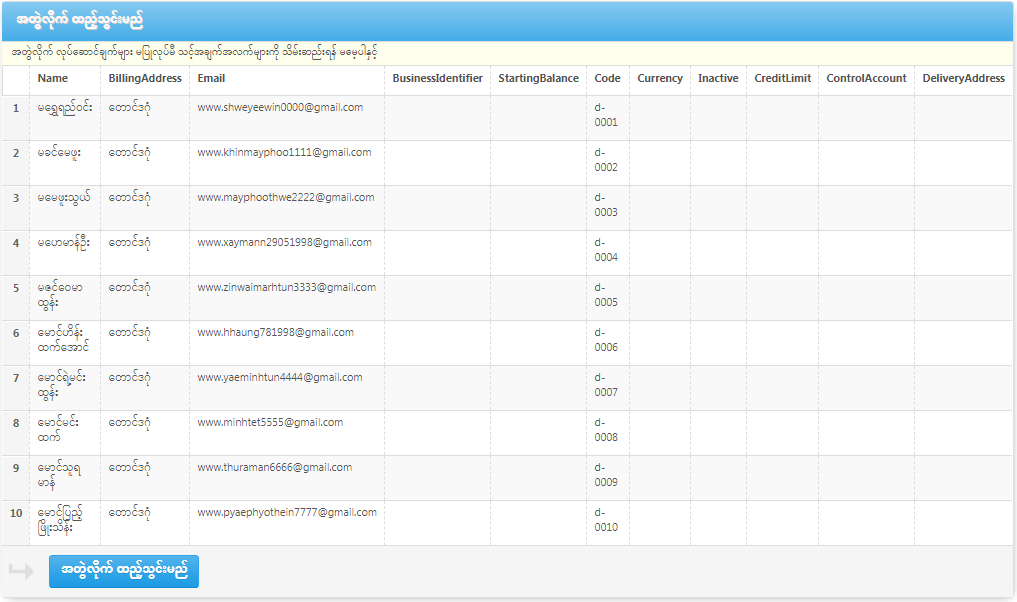
ထည့်သွင်းမည်ဆိုပါက အတွဲလိုက်ထည့်သွင်းမည် နှိပ်ပါ။
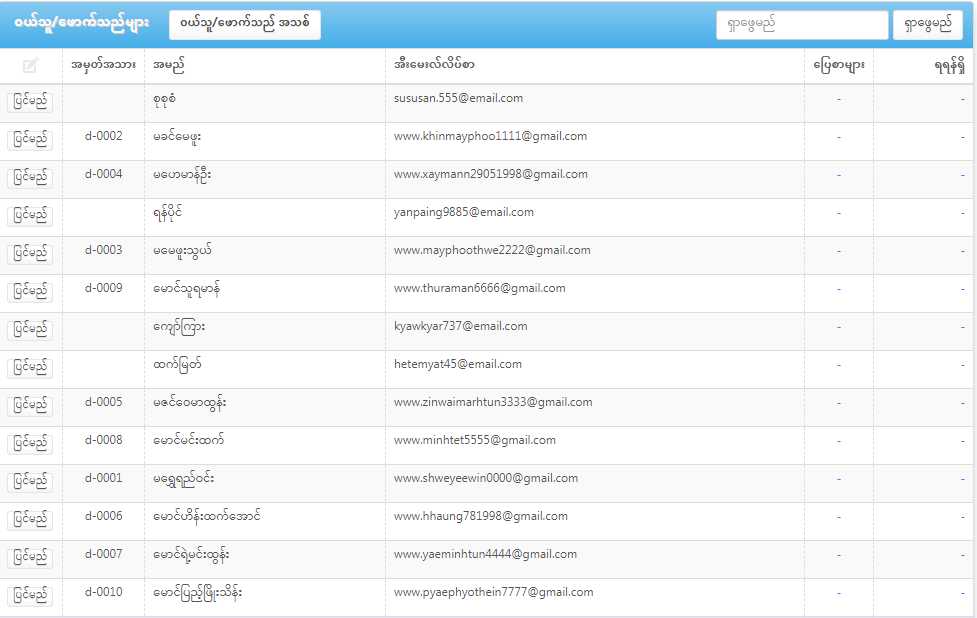
Excel ထဲမှကူးယူထည့်သွင်းထားသည့်အမည်များအားတွေ့မြင်ရမည်။
ထည့်သွင်းထားသည့် ဝယ်သူ၊ဖောက်သည်များ၏အမည်နှင့်အချက်အလက်များအားအသေးစိတ်ကြည့်ရှု့လိုပါကလည်း
ပြင်မည်ကိုနှိပ်၍ကြည့်ရှု့နိုင်သည်။
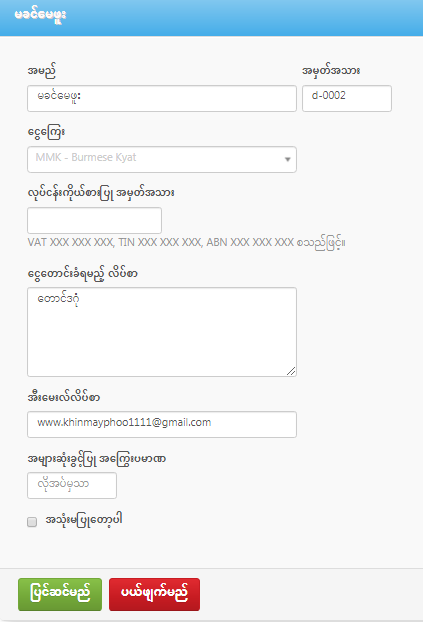
ထည့်သွင်းထားသည့်အချက်အလက်အတိုင်း အသေးစိတ်အားတွေ့မြင်ရမည်။
ရောင်းသူ/ကုန်ပေးသွင်းသူအမည်အား Excel မှကူးယူထည့်သွင်းခြင်း
Excel ထဲတွင်ထည့်သွင်းပြီးသား ရောင်းသူ/ကုန်ပေးသွင်းသူ အမည်များအား software သို့ကူးယူလိုပါက
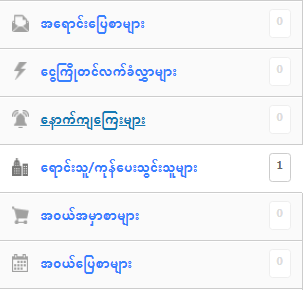
ရောင်းသူ/ကုန်ပေးသွင်းသူများ ကိုနှိပ်ပါ။
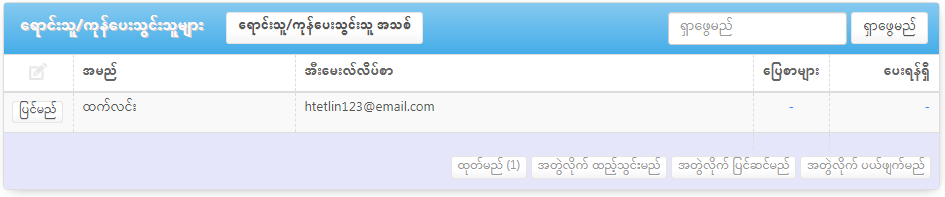
အတွဲလိုက်ထည့်သွင်းမည် ကိုနှိပ်ပါ။
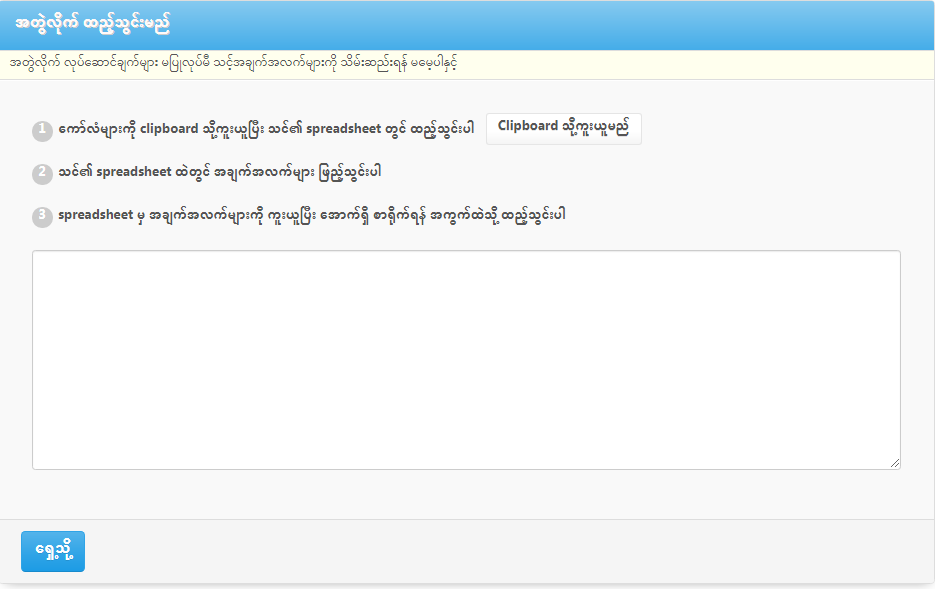
Clipboard သို့ကူးယူမည် ကိုနှိပ်ပါ။
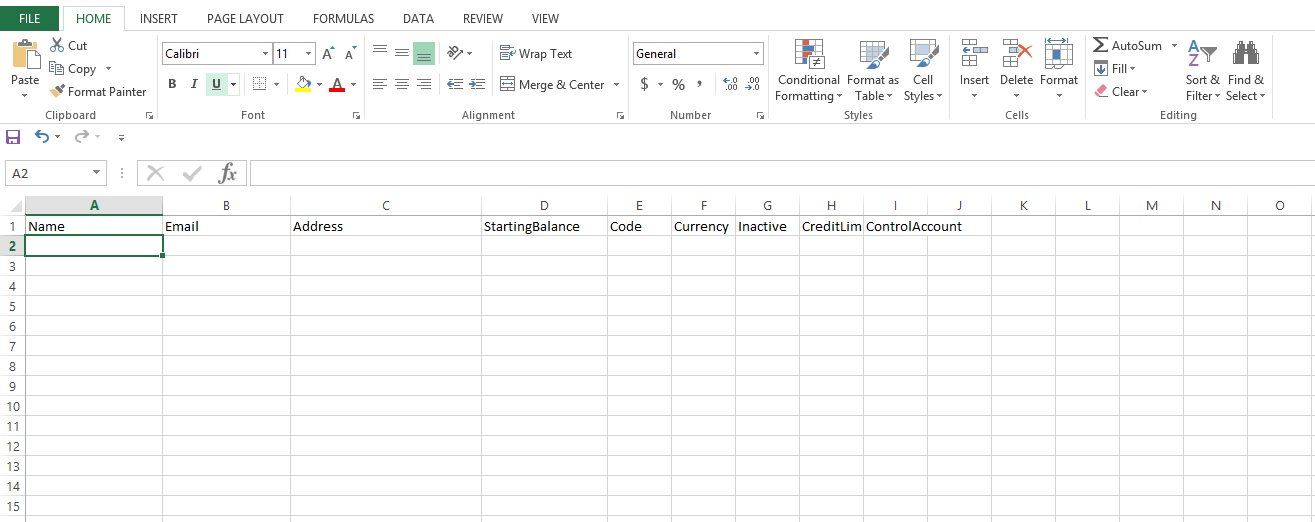
Excel File ဖွင့်၍ paste (Ctrl+v) လုပ်ပါ။
Software အတွင်းသို့ပြန်လည်ထည့်သွင်းရမည့်ခေါင်းစဥ်များပါလာမည်။
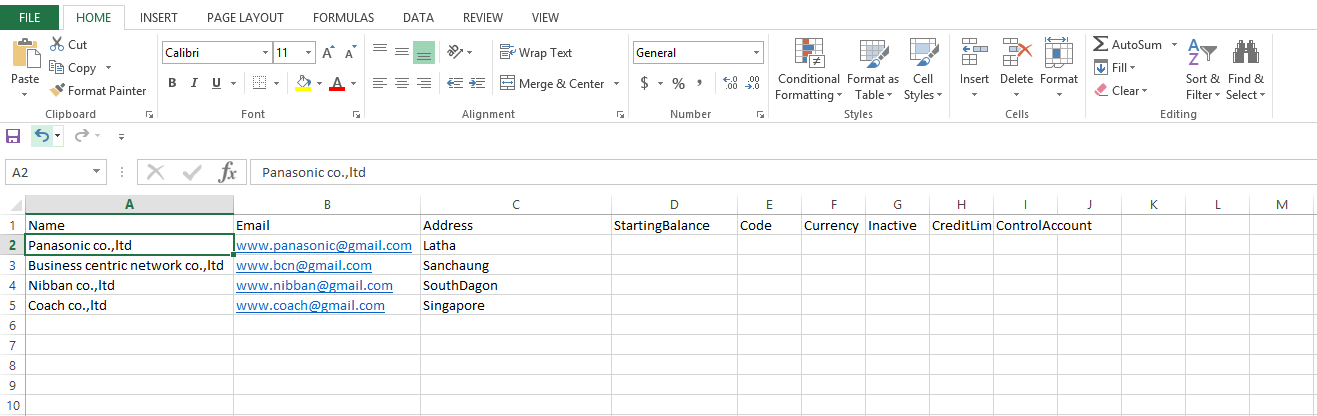
ထည့်သွင်းလိုသောအချက်အလက်များအားသက်ဆိုင်သည့်ခေါင်းစဥ်အောက်တွင်ဖြည့်ပါ။
ထို excel အား copy(Ctrl+C) လုပ်ပါ။
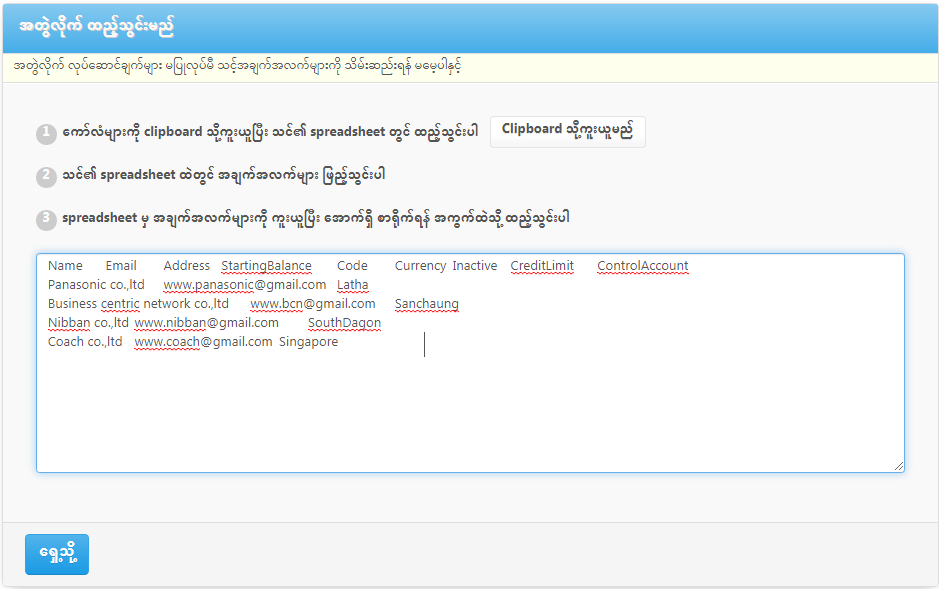
အတွဲလိုက်ထည့်သွင်းမည် အကွက်တွင် Paste လုပ်ပါ။
ရှေ့သို့ ကို နှိပ်ပါ။
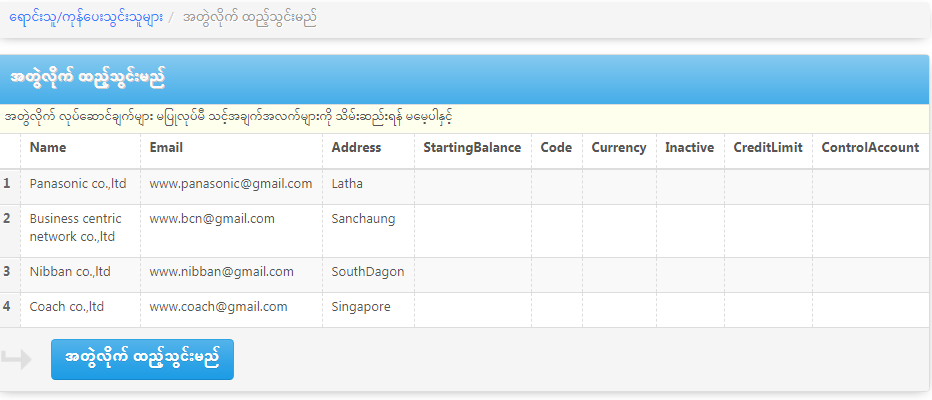
ထည့်သွင်းမည်ဆိုပါက အတွဲလိုက်ထည့်သွင်းမည် နှိပ်ပါ။
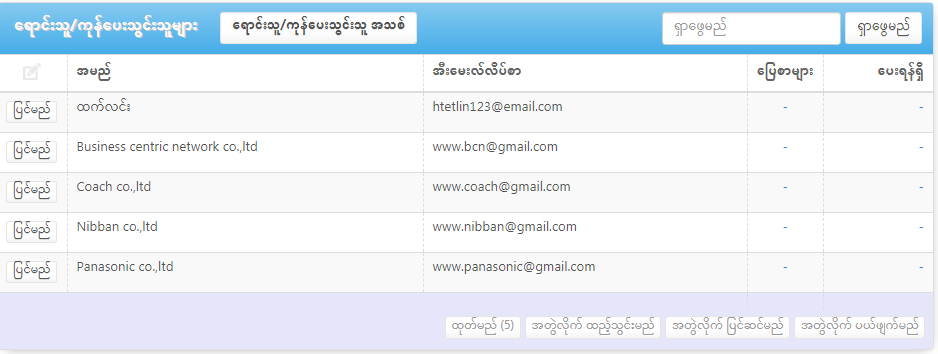
Excel ထဲမှကူးယူထည့်သွင်းထားသည့်အမည်များအားတွေ့မြင်ရမည်။
ထည့်သွင်းထားသည့် ရောင်းသူ၊ကုန်ပေးသွင်းသူများ၏အမည်နှင့်အချက်အလက်များအားအသေးစိတ်ကြည့်ရှု့လိုပါက
လည်း ပြင်မည်ကိုနှိပ်၍ကြည့်ရှု့နိုင်သည်။
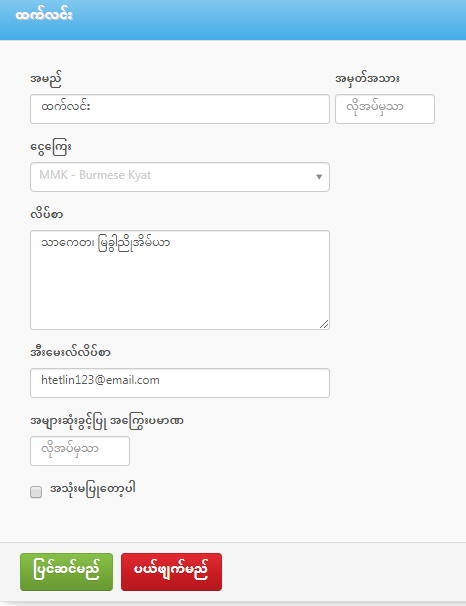
ထည့်သွင်းထားသည့်အချက်အလက်အတိုင်း အသေးစိတ်အားတွေ့မြင်ရမည်။
ကုန်ပစ္စည်းအမည်နှင့်သက်ဆိုင်သည့်အချက်အလက်များထည့်သွင်းခြင်း
Excel ထဲတွင်ထည့်သွင်းပြီးသား ကုန်ပစ္စည်းအမည်များအား software သို့ကူးယူလိုပါက
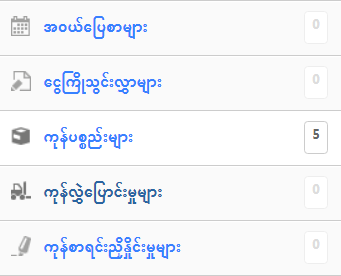
ကုန်ပစ္စည်းများ ကိုနှိပ်ပါ။
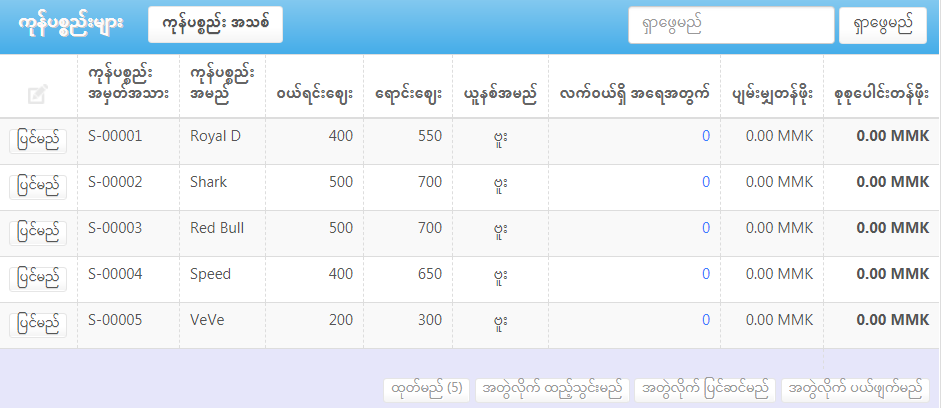
အတွဲလိုက်ထည့်သွင်းမည် ကိုနှိပ်ပါ။
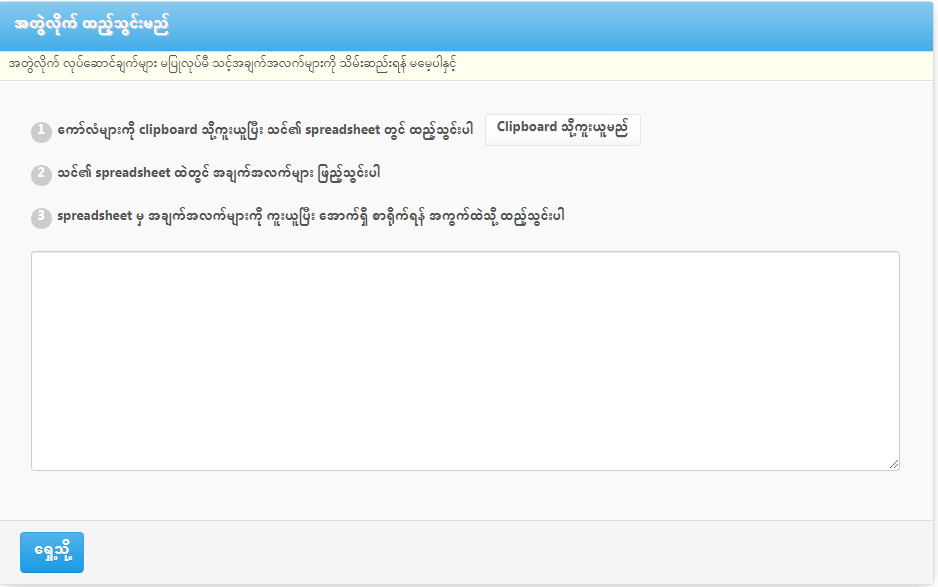
Clipboard သို့ကူးယူမည် ကိုနှိပ်ပါ။
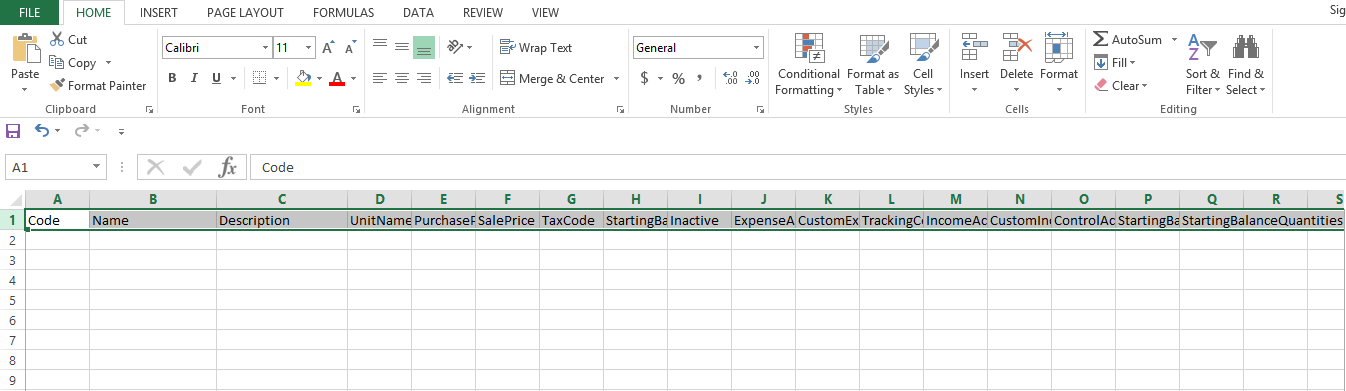
Excel File ဖွင့်၍ paste (Ctrl+v) လုပ်ပါ။
Software အတွင်းသို့ပြန်လည်ထည့်သွင်းရမည့်ခေါင်းစဥ်များပါလာမည်။

ကုန်ပစ္စည်းအမည်များနှင့်လိုအပ်သည့်အချက်အလက်များအား သက်ဆိုင်သည့်ခေါင်းစဥ်အောက် တွင်ဖြည့်ပါ။
ထို excel file အား copy(Ctrl+C) လုပ်ပါ။

အတွဲလိုက်ထည့်သွင်းမည် အကွက်တွင် Paste(ctrl+v) လုပ်ပါ။
ရှေ့သို့ ကို နှိပ်ပါ။
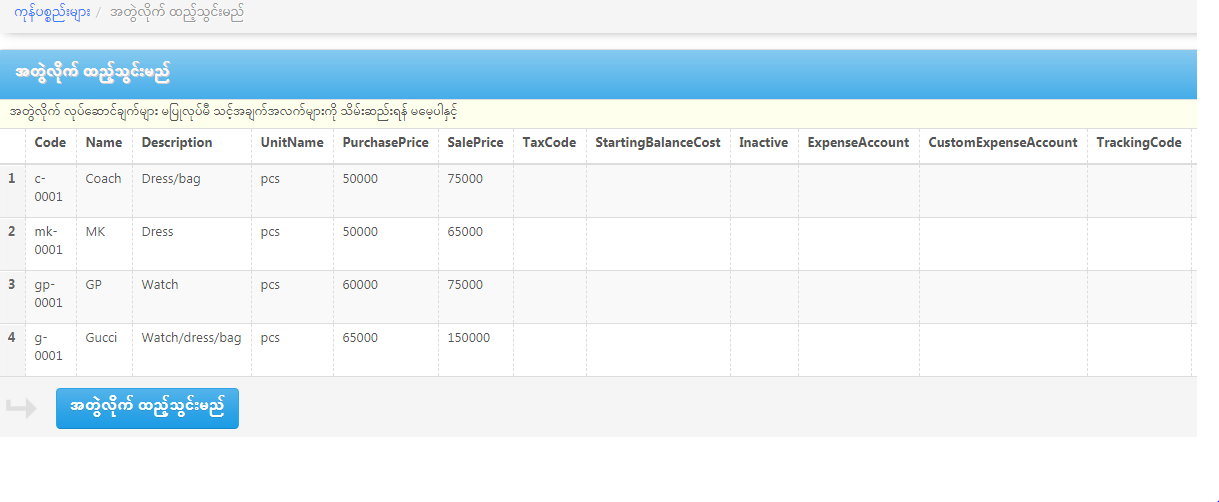 ထည့်သွင်းမည်ဆိုပါက အတွဲလိုက်ထည့်သွင်းမည် နှိပ်ပါ။
ထည့်သွင်းမည်ဆိုပါက အတွဲလိုက်ထည့်သွင်းမည် နှိပ်ပါ။
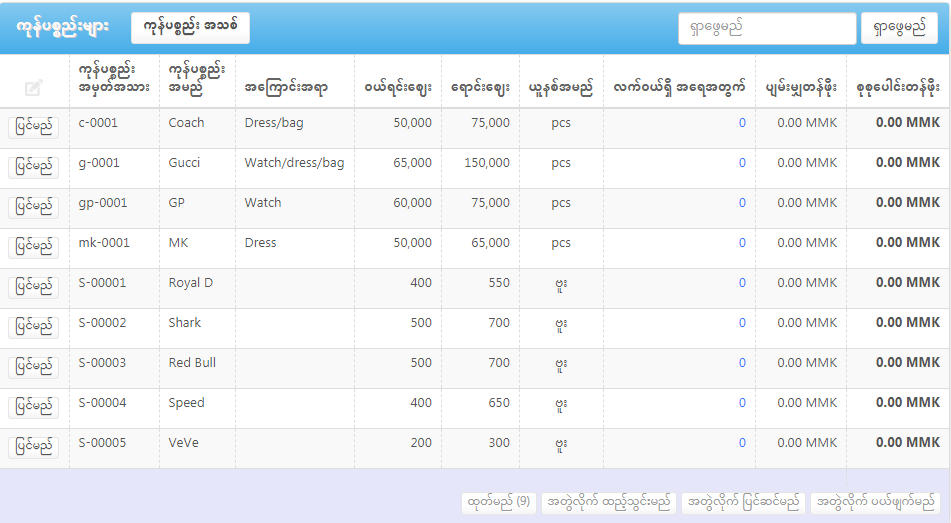
Excelထဲမှကူးယူထည့်သွင်းထားသည့်ကုန်ပစ္စည်းအမည်များနှင့်ထည့်သွင်းထားသည့်အချက်အလက်များအားတွေ့မြင်ရမည်။
ထည့်သွင်းထားသည့်ကုန်ပစ္စည်းအမည်များနှင့်အချက်အလက်များအားအသေးစိတ်ကြည့်ရှု့လိုပါကလည်း ပြင်မည်ကိုနှိပ်၍ကြည့်ရှု့နိုင်သည်။
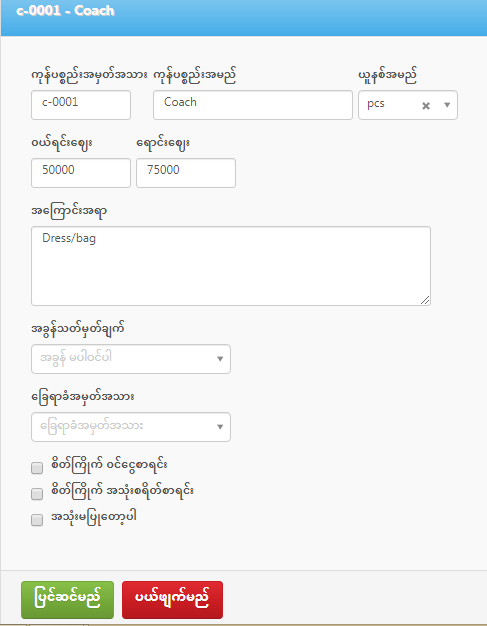
ထည့်သွင်းထားသည့်အချက်အလက်အတိုင်းအသေးစိတ်အား တွေ့မြင်ရမည်။
အတွဲလိုက်ပြင်ဆင်ခြင်း
Customer / Supplier/Inventory ထဲတွင်ပြင်ဆင်လိုသည်များရှိပါက Excel သို့ကူး၍ပြင်ပြီး software သို့ပြန်လည်ထည့်သွင်းနည်း
ဝယ်သူ၊ဖောက်သည်ပြင်ဆင်နည်း
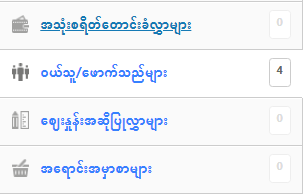
ဝယ်သူ၊ဖောက်သည်နှင့်သက်ဆိုင်သောအချက်အလက်များအား ထည့်သွင်းထားရာတွင် မှားယွင်းသောအချက်အလက်များအားပြန်လည်ပြင်ဆင်လိုပါက
ဝယ်သူ/ဖောက်သည်များ ကိုနှိပ်ပါ။
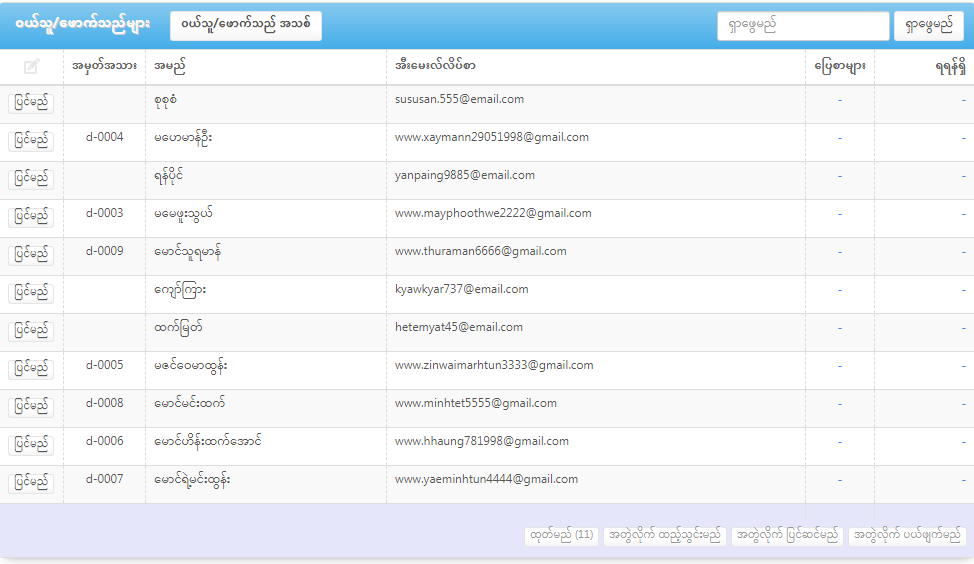
အတွဲလိုက်ပြင်ဆင်မည် ကိုနှိပ်ပါ။
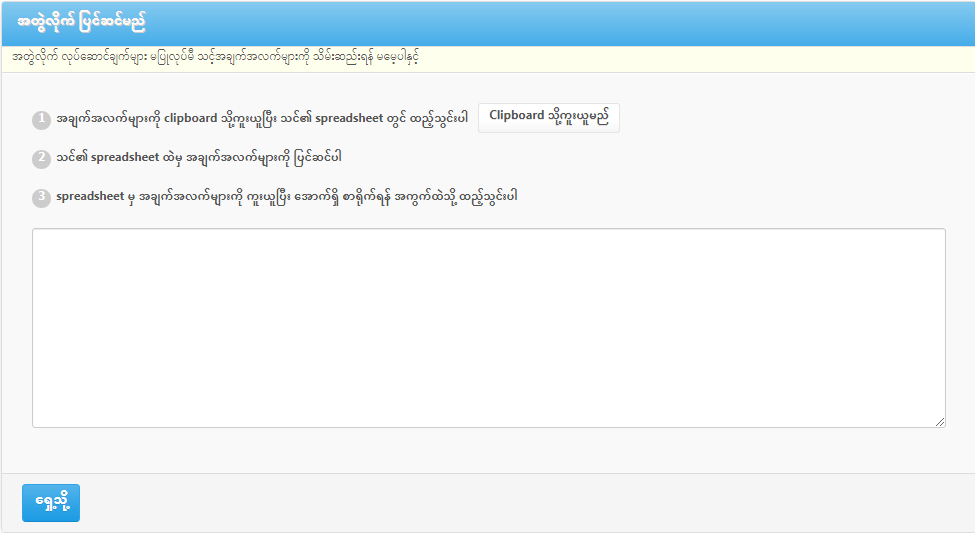
Clipboard သို့ကူးယူမည် ကိုနှိပ်ပါ။
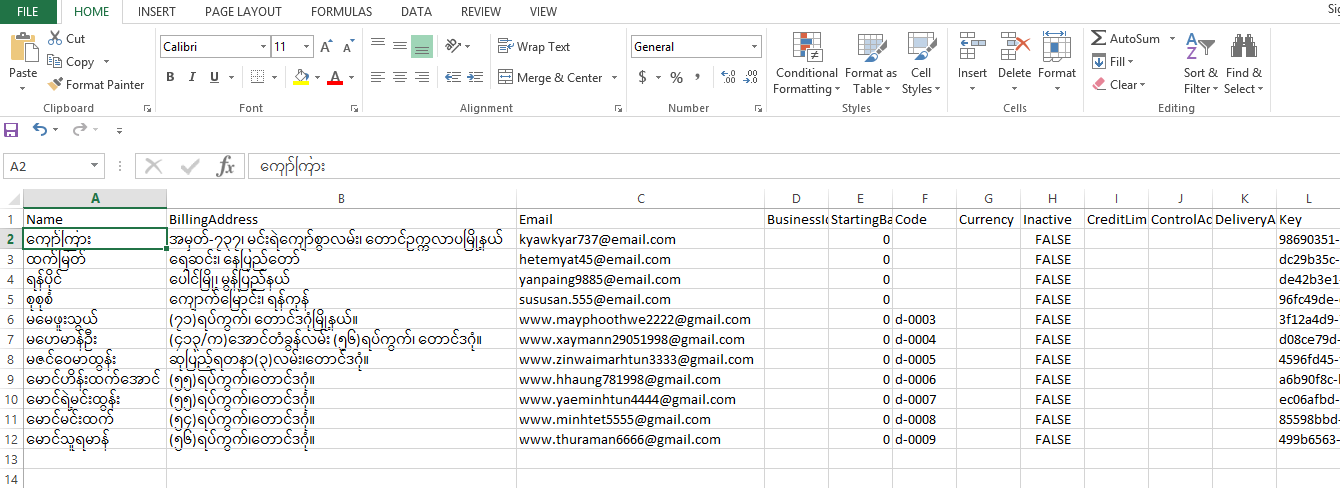
Excel File တွင် Paste လုပ်ပါ။
ပြင်ဆင်လိုသည့်အချက်အလက်များအားပြန်လည်ပြင်ဆင်ပါ။
ပြင်ဆင်ပြီးပါက Excel file အား Copy လုပ်ပါ။
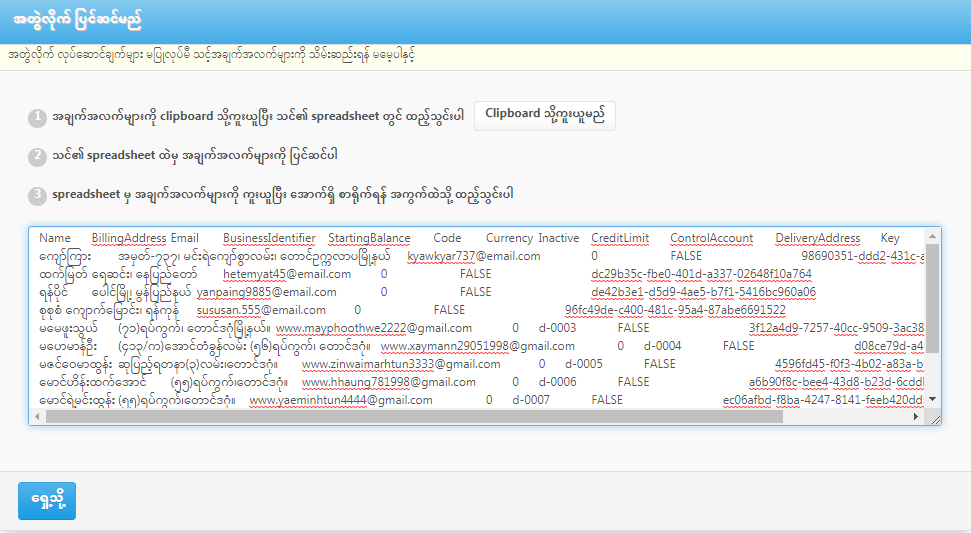
အတွဲလိုက်ပြင်ဆင်မည် အကွက်တွင် Paste လုပ်ပါ။
ရှေ့သို့ကိုနှိပ်ပါ။

ပြင်ဆင်ထားသော အရာများအား အနီရောင်လိုင်းများဖြင့်ခြစ်ထား၍ အမှန်ပြင်ဆင်ထားသည့်အရာများအားအစိမ်းရောင်ဖြင့်တွေ့မြင်ရမည်။
ထည့်သွင်းမည်ဆိုပါက အတွဲလိုက်ပြင်ဆင်မည် ကိုနှိပ်ပါ။
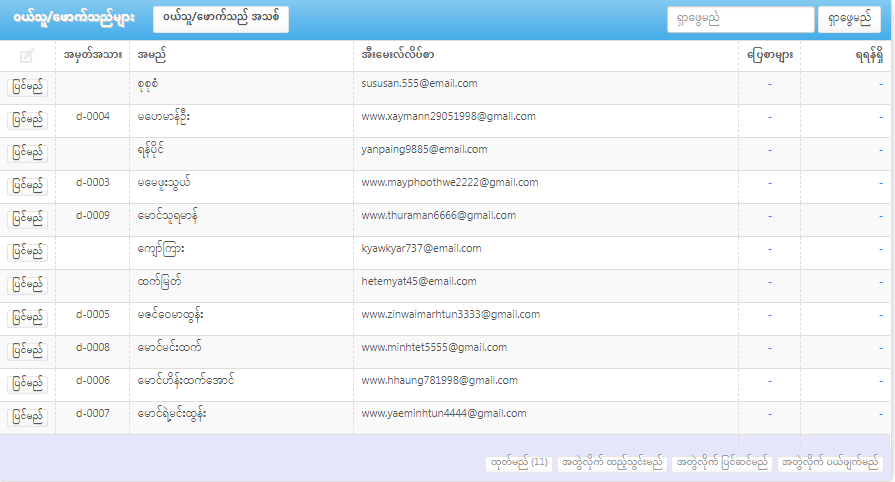
ပြင်ဆင်ပြီးသား အချက်အလက်များအားတွေ့မြင်ရမည်။
ပြင်ဆင်ထားသောအရာများအားအသေးစိတ်ကြည့်ရှု့လိုပါက ပြင်မည်ကိုနှိပ်၍ကြည့်ရှု့နိုင်သည်။
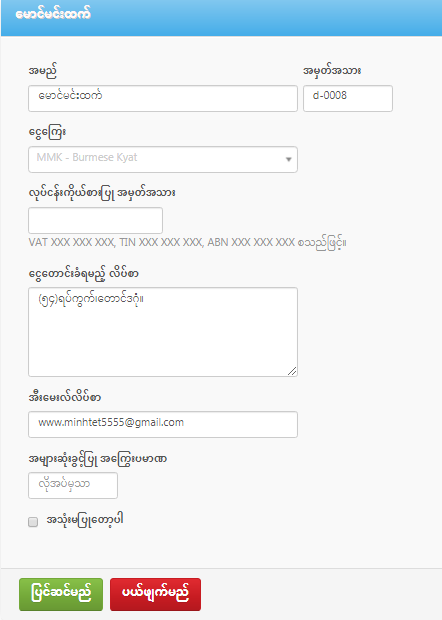
ပြင်ဆင်ထားသည့်အချက်အလက်အတိုင်းအသေးစိတ်အားတွေ့မြင်ရမည်။
ရောင်းသူ၊ကုန်ပေးသွင်းသူနှင့်သက်ဆိုင်သည့်အချက်အလက်များအားပြင်ဆင်ခြင်း
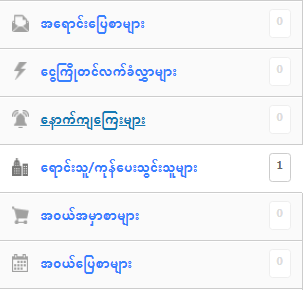
ရောင်းသူ/ကုန်ပေးသွင်းသူများကိုနှိပ်ပါ။
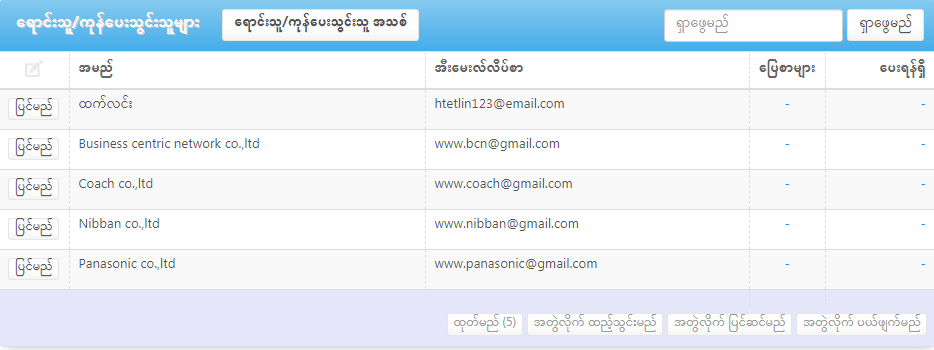
အတွဲလိုက်ပြင်ဆင်မည် ကိုနှိပ်ပါ။
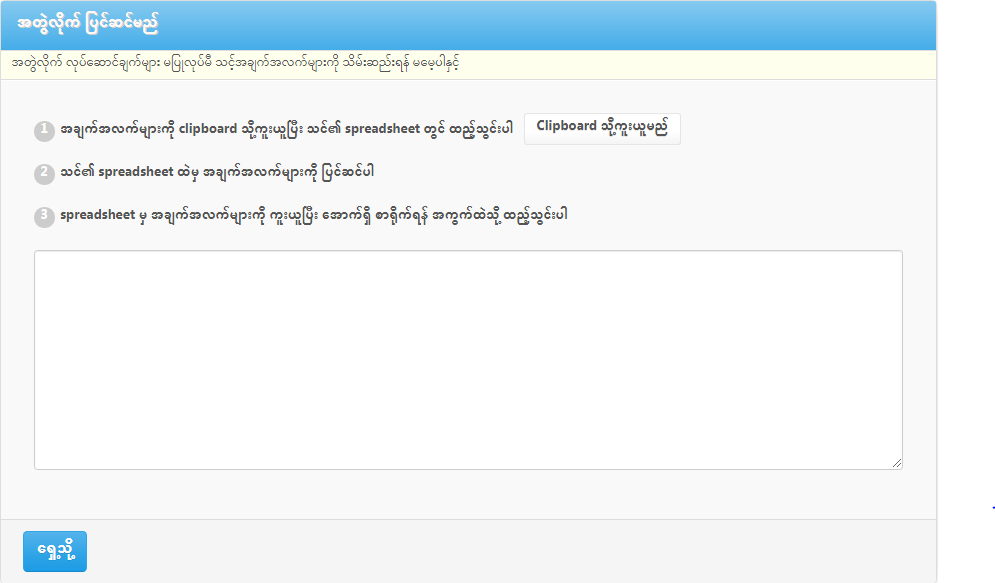
Clipboard သို့ကူးယူမည် ကိုနှိပ်ပါ။
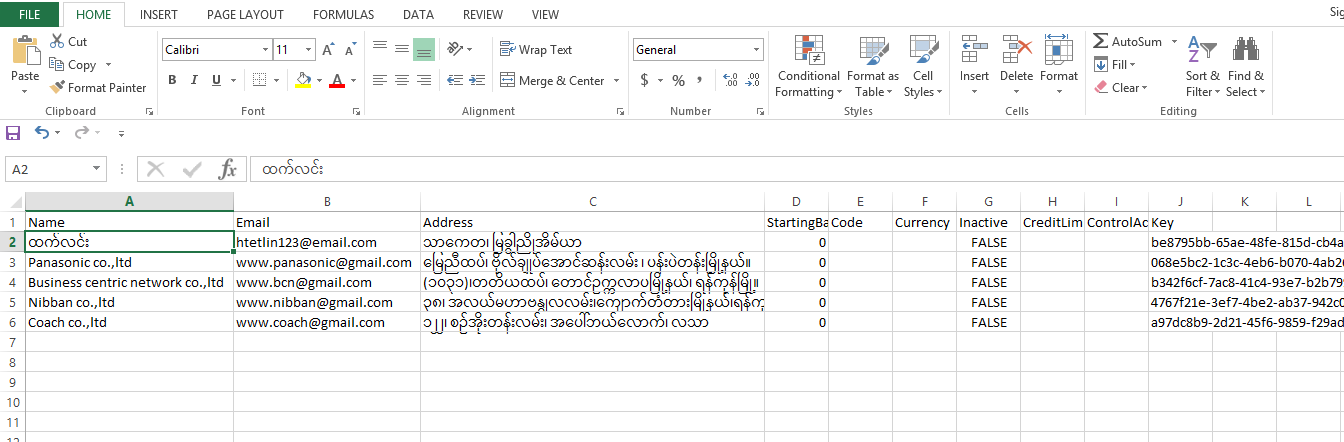
Excel File တွင် Paste လုပ်ပါ။
ပြင်ဆင်လိုသည့်အချက်အလက်များအားပြန်လည်ပြင်ဆင်ပါ။
ပြင်ဆင်ပြီးပါက Excel file အား Copy လုပ်ပါ။
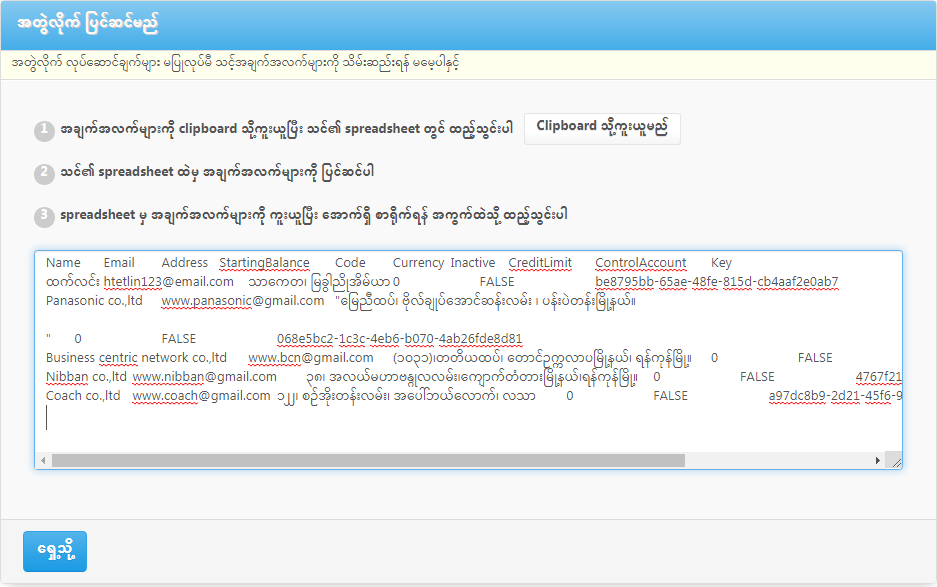
အတွဲလိုက်ပြင်ဆင်မည် အကွက်တွင် Paste လုပ်ပါ။
ရှေ့သို့ကိုနှိပ်ပါ။

ပြင်ဆင်ထားသော အရာများအား အနီရောင်လိုင်းများဖြင့်ခြစ်ထား၍ အမှန်ပြင်ဆင်ထားသည့်အရာများအားအစိမ်းရောင်ဖြင့်တွေ့မြင်ရမည်။
ထည့်သွင်းမည်ဆိုပါက အတွဲလိုက်ပြင်ဆင်မည် ကိုနှိပ်ပါ။
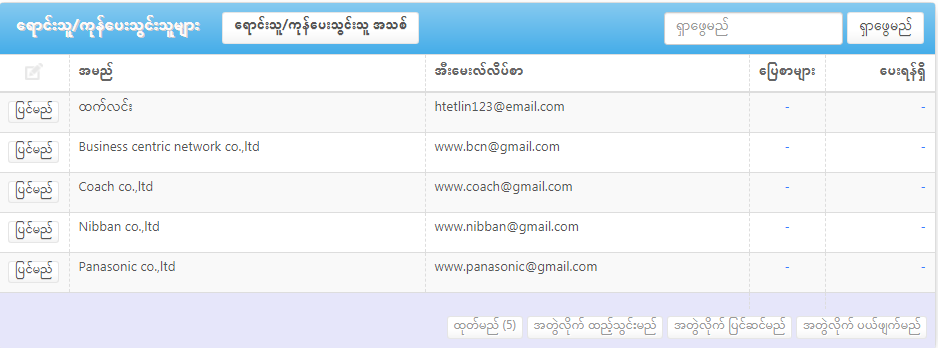
ပြင်ဆင်ပြီးသား အချက်အလက်များအားတွေ့မြင်ရမည်။
ပြင်ဆင်ထားသောအရာများအားအသေးစိတ်ကြည့်ရှု့လိုပါက ပြင်မည်ကိုနှိပ်၍ကြည့်ရှု့နိုင်သည်။
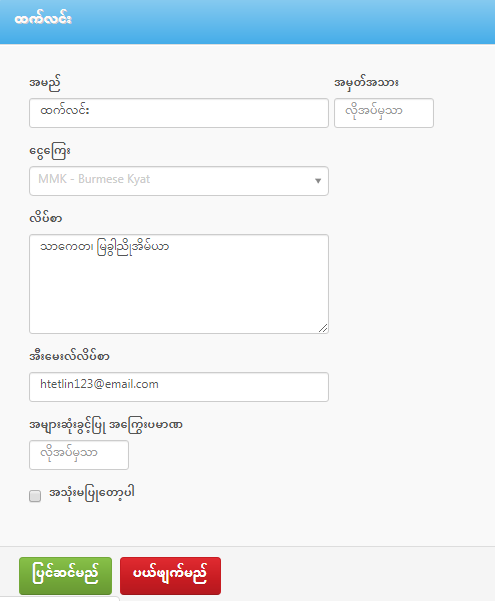
ပြင်ဆင်ထားသည့်အချက်အလက်အတိုင်းအသေးစိတ်အားတွေ့မြင်ရမည်။
ကုန်ပစ္စည်းနှင့်သက်ဆိုင်သည့်အချက်အလက်များအားပြင်ဆင်ခြင်း
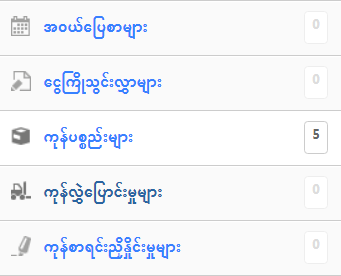
ကုန်ပစ္စည်းများကိုနှိပ်ပါ။

အတွဲလိုက်ပြင်ဆင်မည် ကိုနှိပ်ပါ။
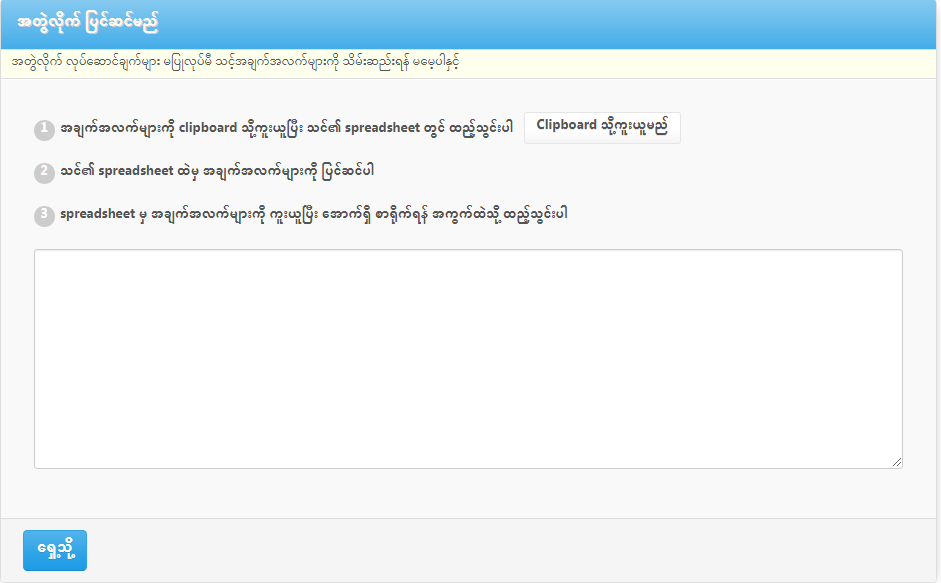
Clipboard သို့ကူးယူမည် ကိုနှိပ်ပါ။
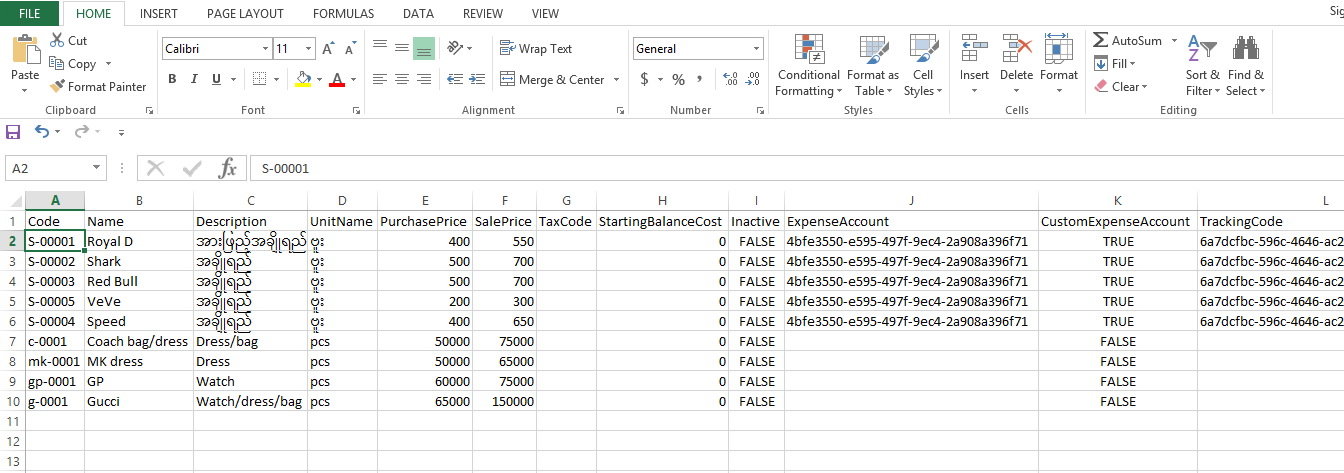
Excel File တွင် Paste လုပ်ပါ။
ပြင်ဆင်လိုသည့်အချက်အလက်များအားပြန်လည်ပြင်ဆင်ပါ။
ပြင်ဆင်ပြီးပါက Excel file အား Copy လုပ်ပါ။
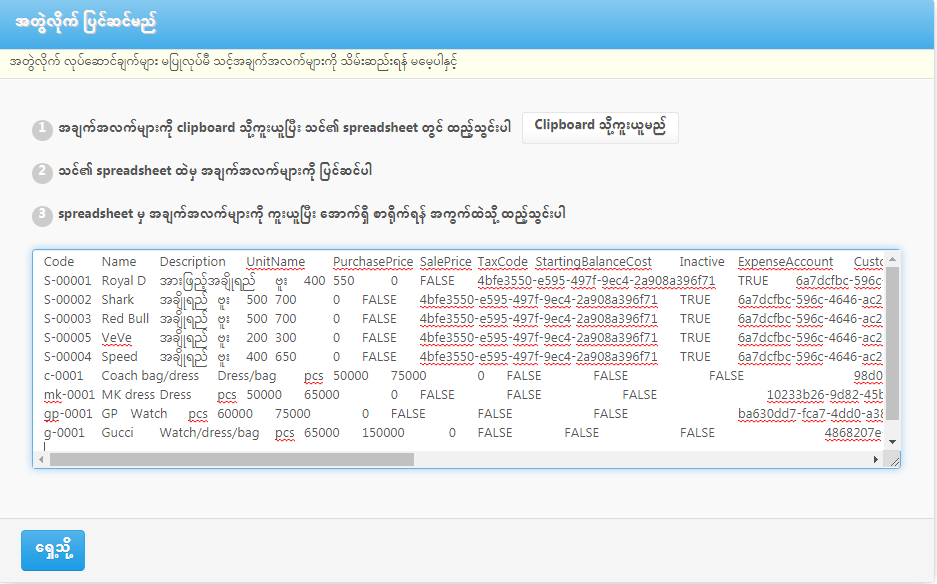
အတွဲလိုက်ပြင်ဆင်မည် အကွက်တွင် Paste လုပ်ပါ။
ရှေ့သို့ကိုနှိပ်ပါ။
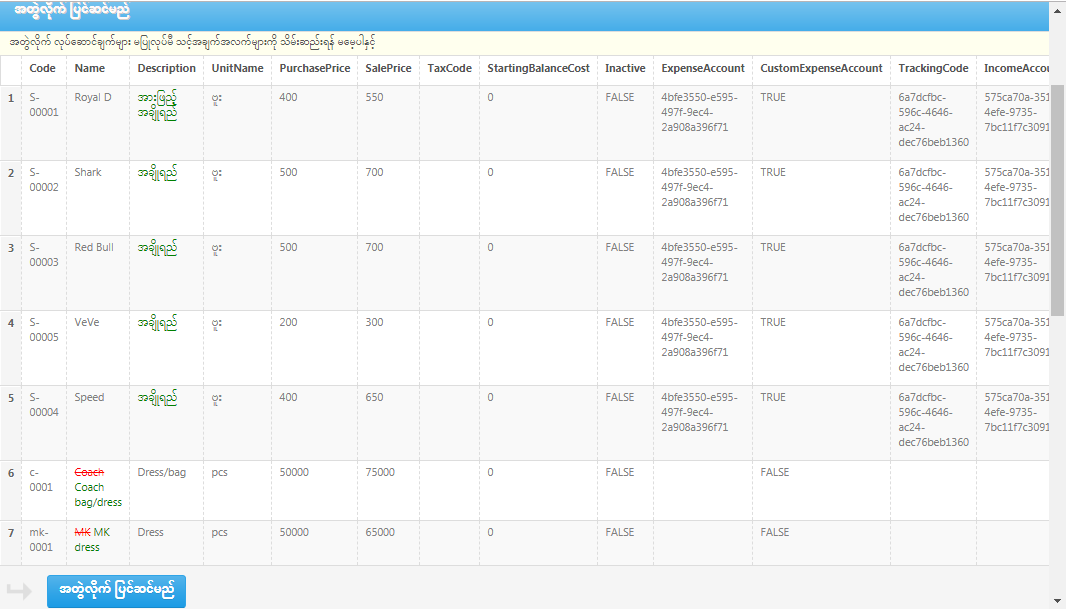
ပြင်ဆင်ထားသော အရာများအား အနီရောင်လိုင်းများဖြင့်ခြစ်ထား၍ အမှန်ပြင်ဆင်ထားသည့်အရာများအားအစိမ်းရောင်ဖြင့်တွေ့မြင်ရမည်။
ထည့်သွင်းမည်ဆိုပါက အတွဲလိုက်ပြင်ဆင်မည် ကိုနှိပ်ပါ။

ပြင်ဆင်ပြီးသား အချက်အလက်များအားတွေ့မြင်ရမည်။
ပြင်ဆင်ထားသောအရာများအားအသေးစိတ်ကြည့်ရှု့လိုပါက ပြင်မည်ကိုနှိပ်၍ကြည့်ရှု့နိုင်သည်။
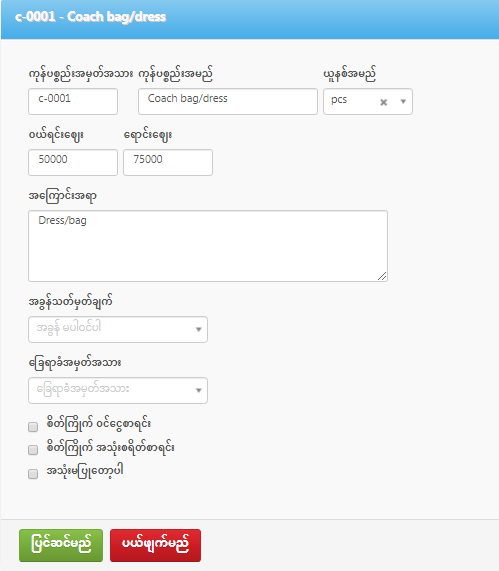
ပြင်ဆင်ထားသည့်အချက်အလက်အတိုင်းအသေးစိတ်အားတွေ့မြင်ရမည်။
မာတိကာ
#MSMEBooks
#CloudBasedAccountingSoftware
#BCN
#09977160671