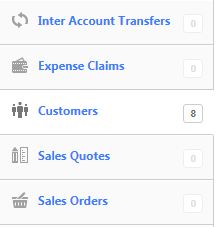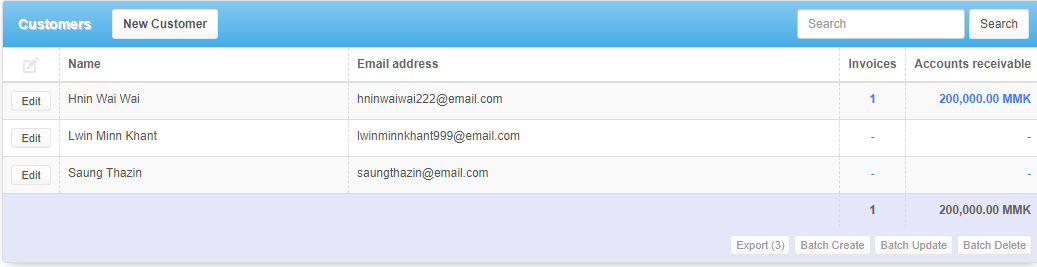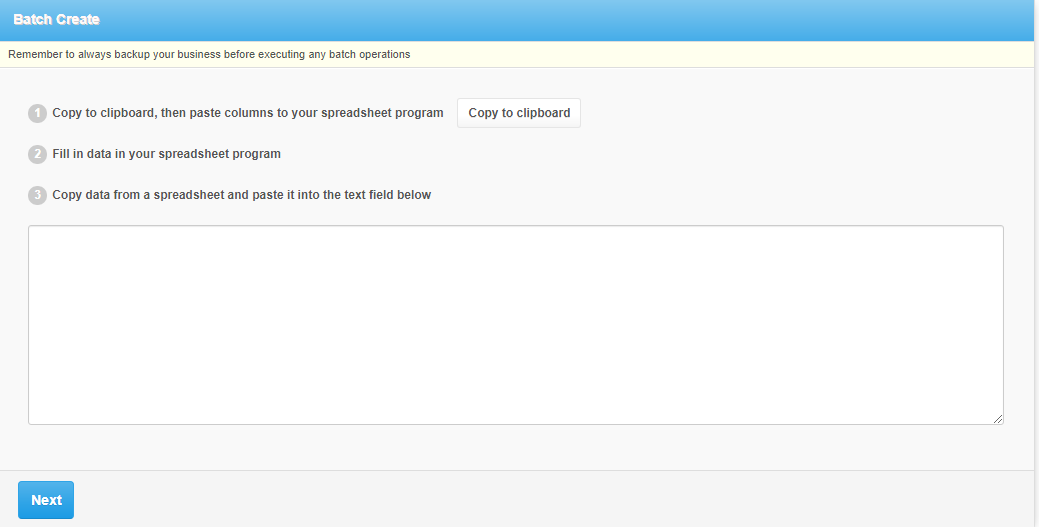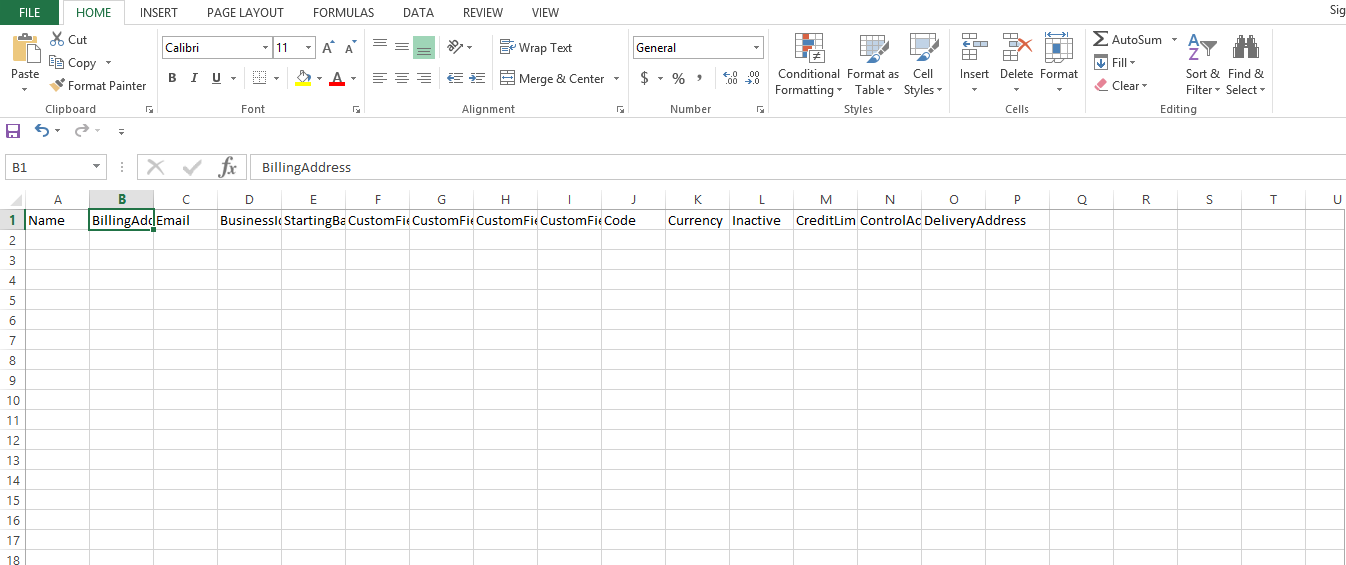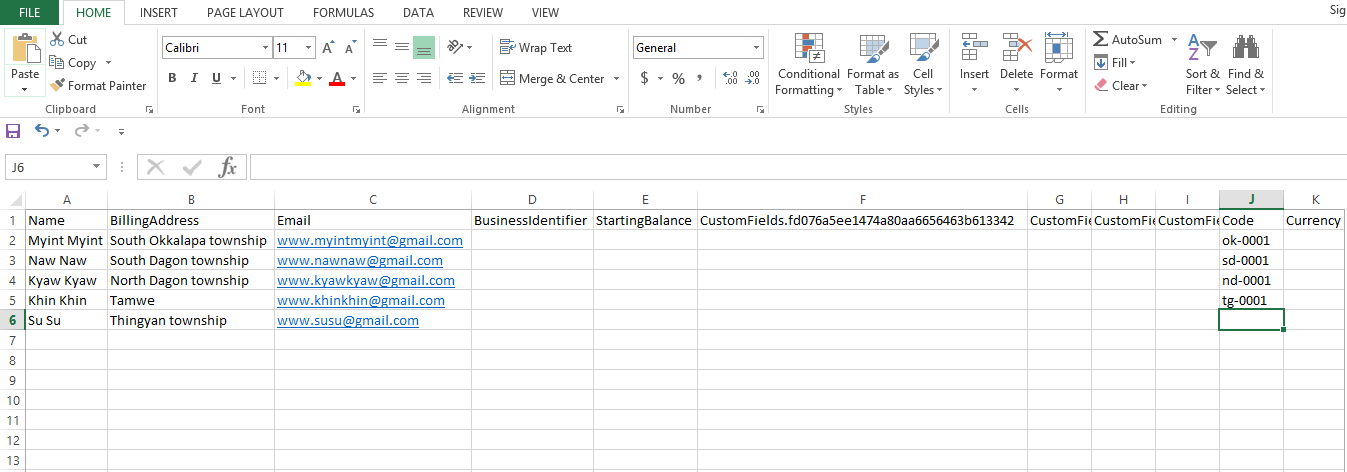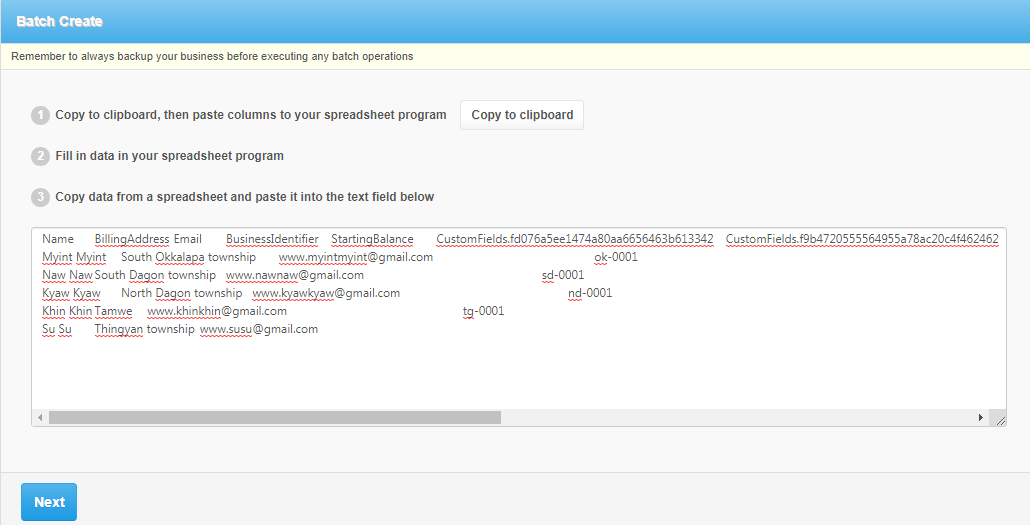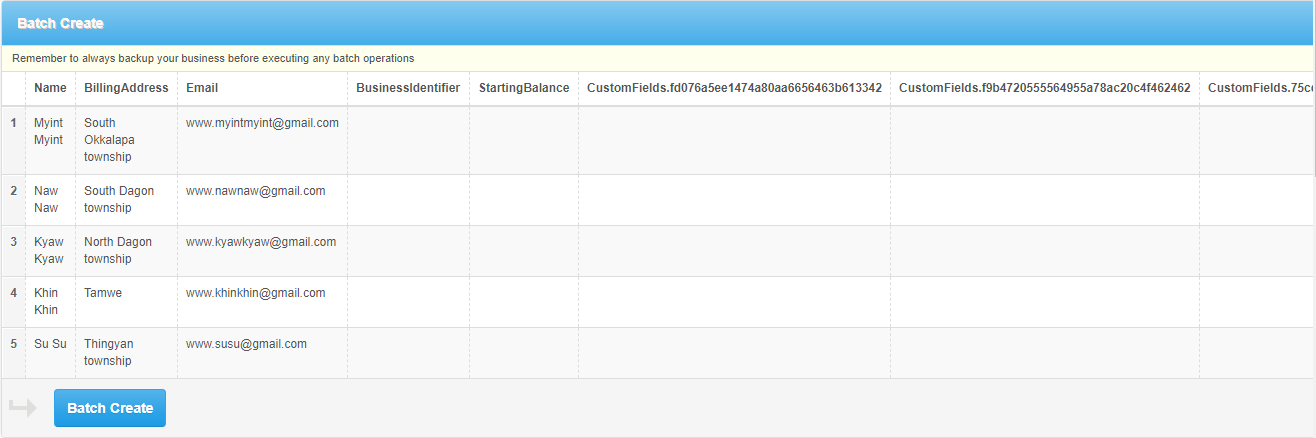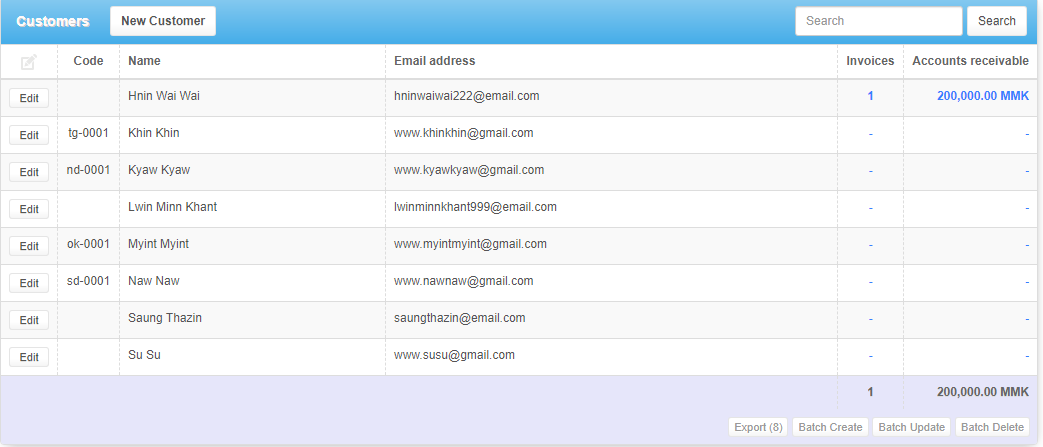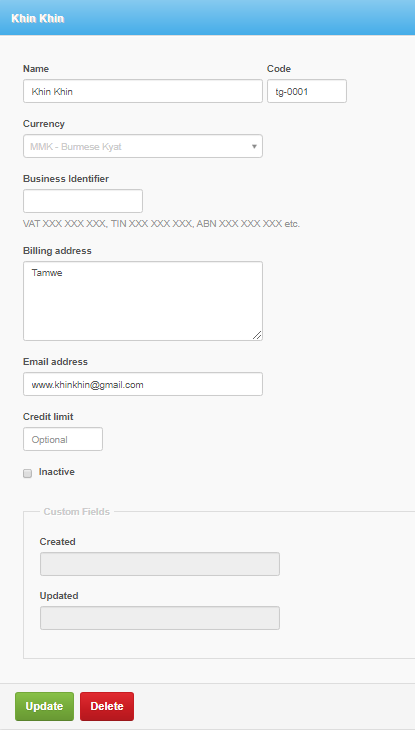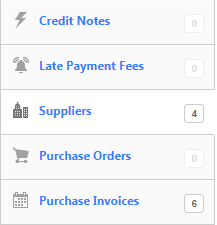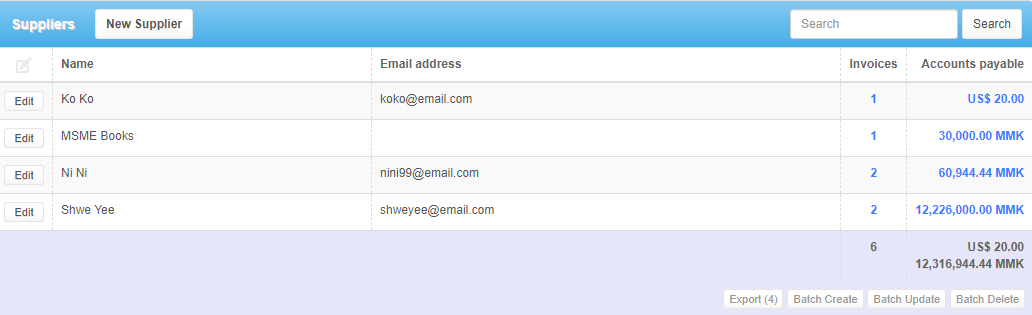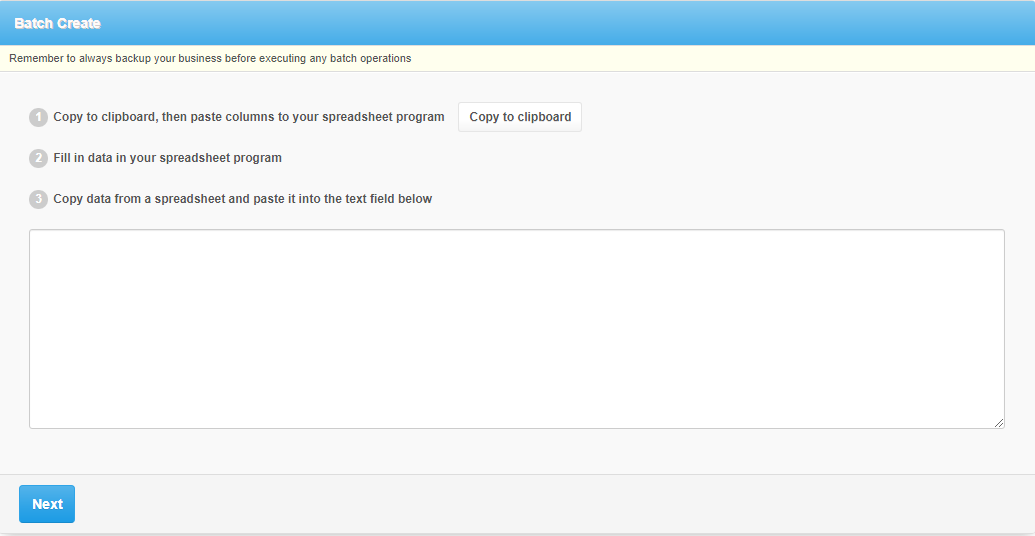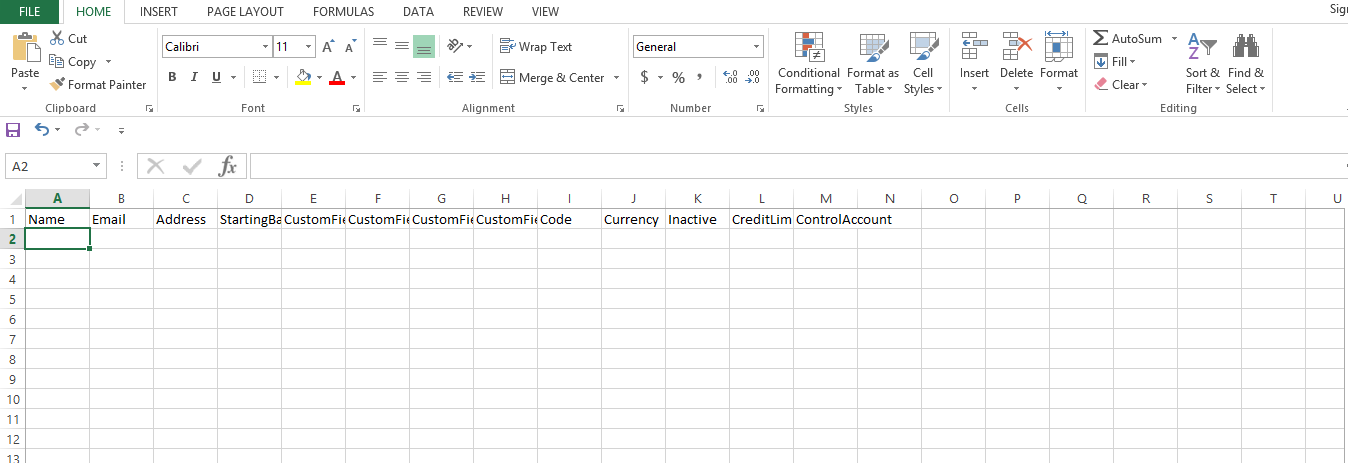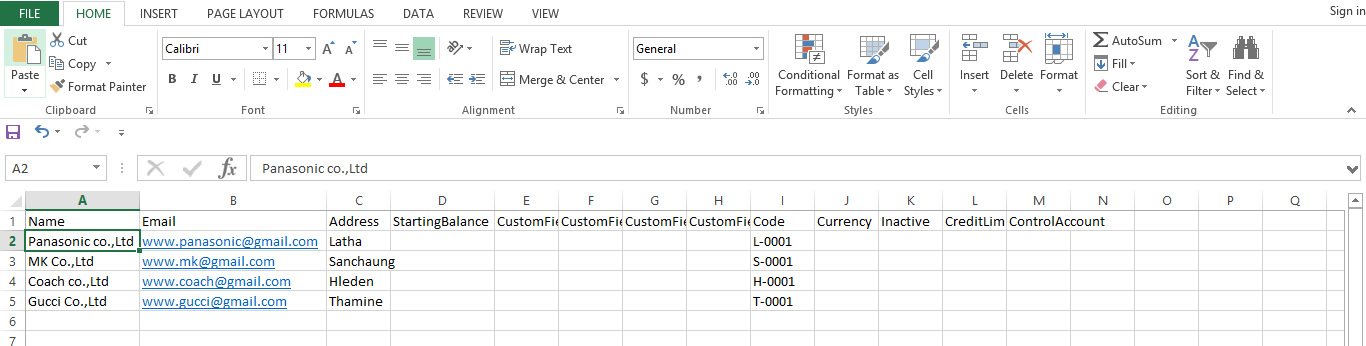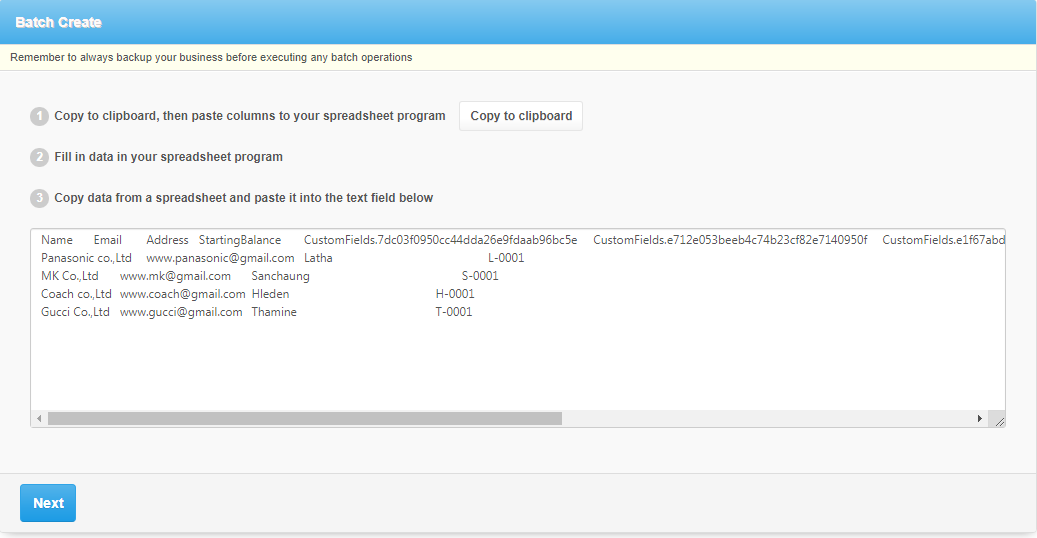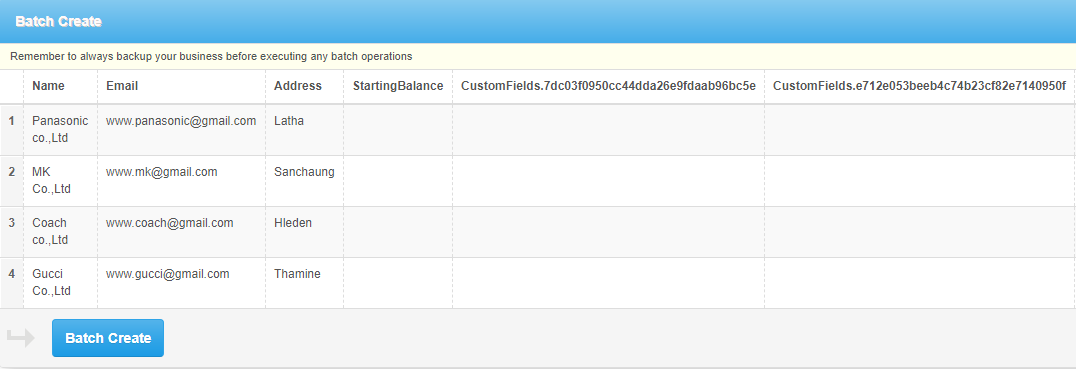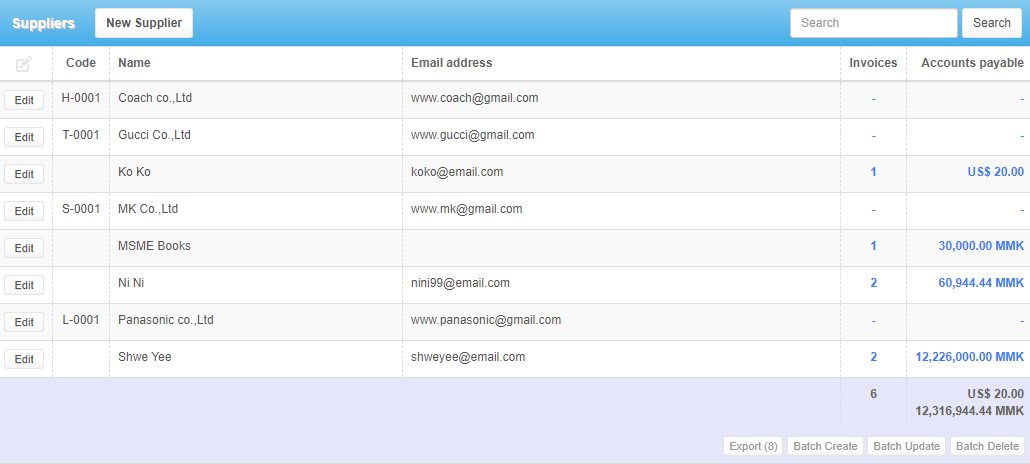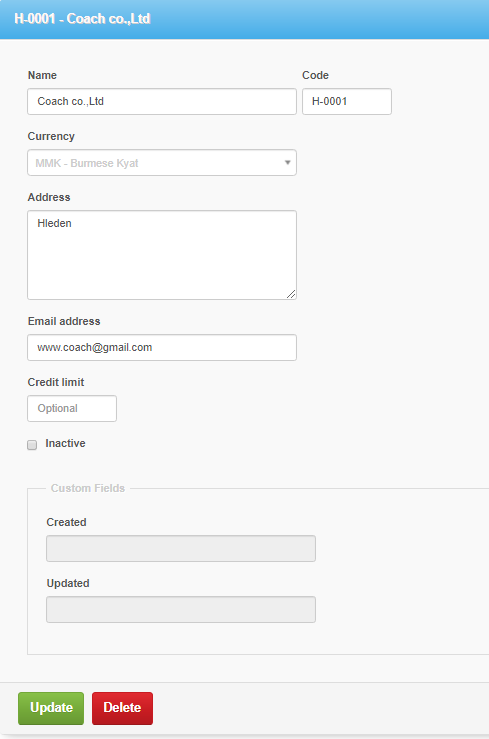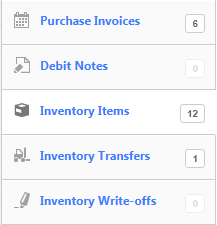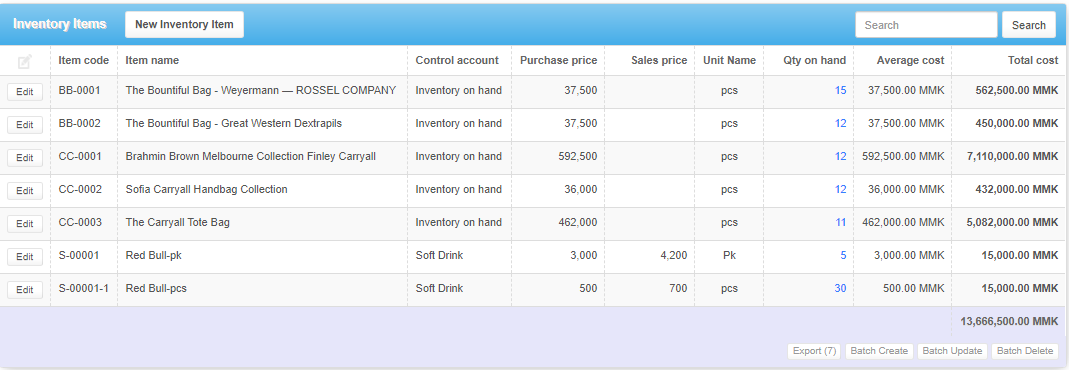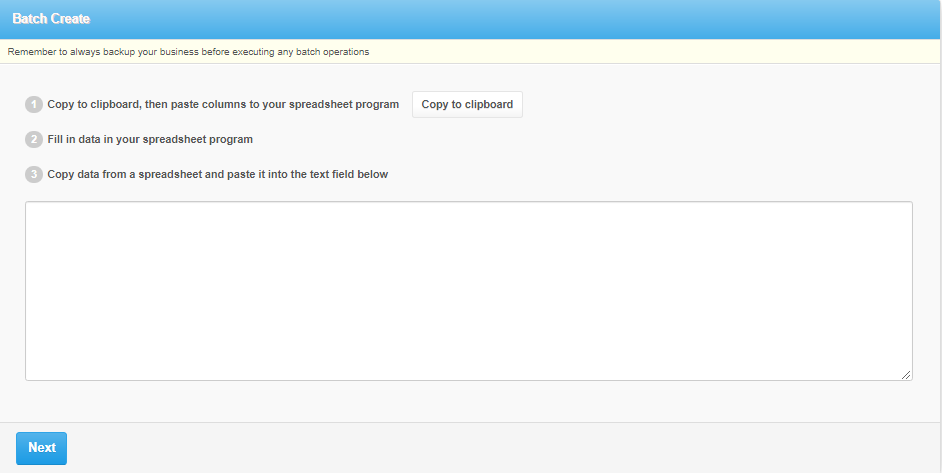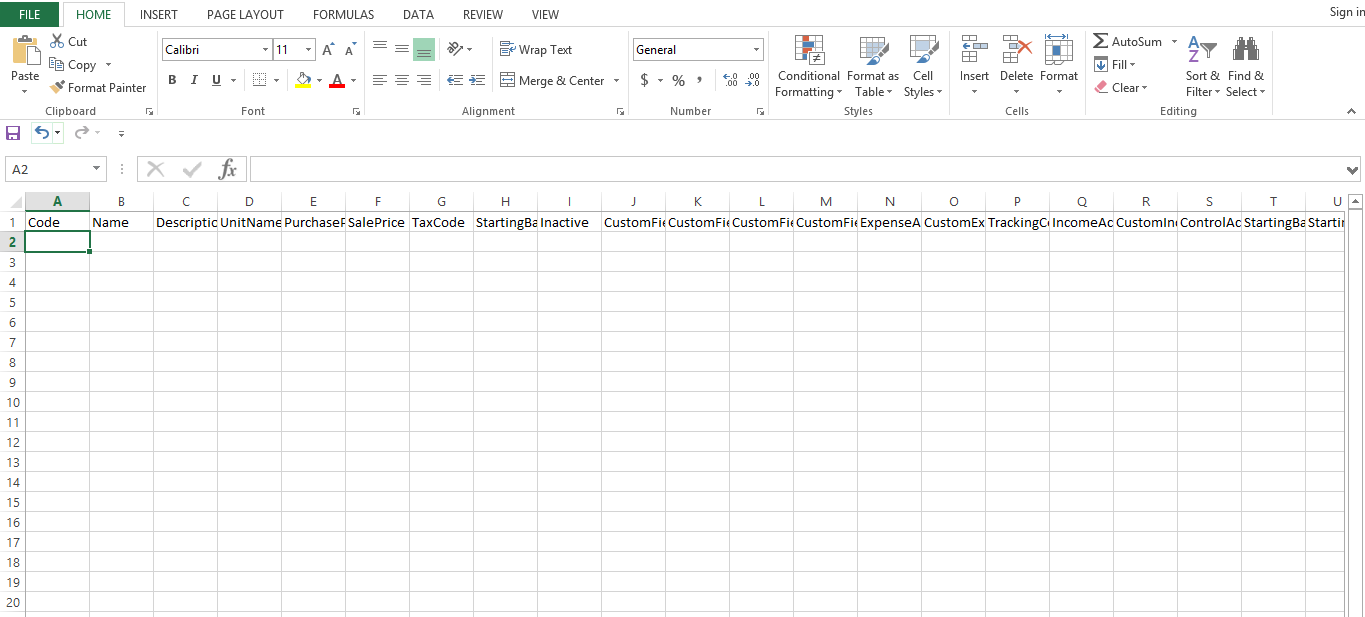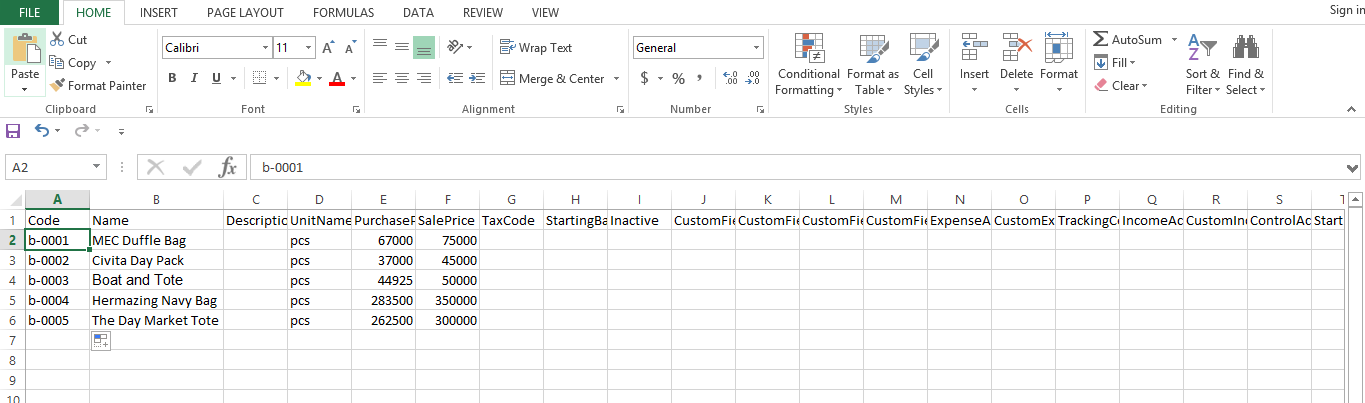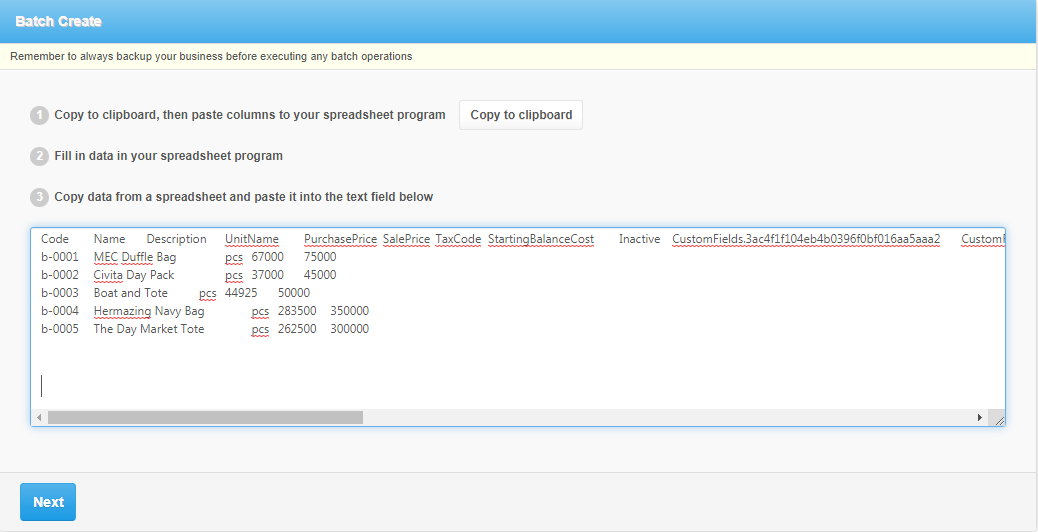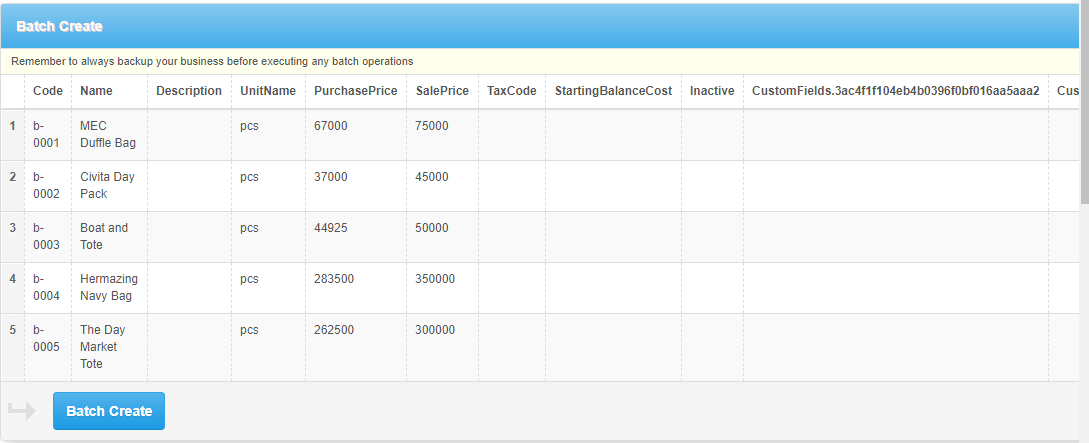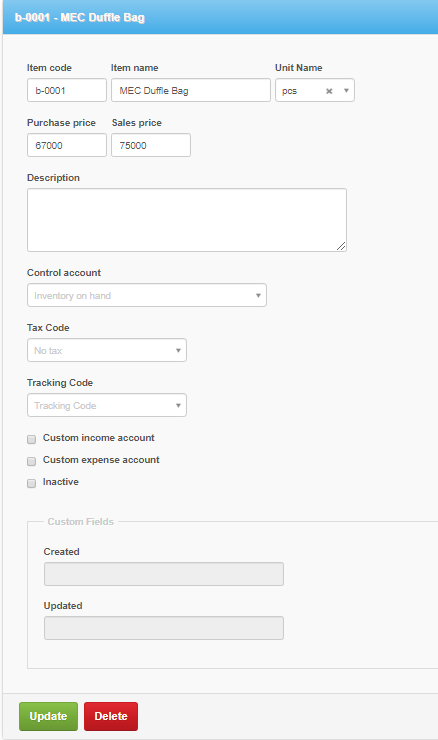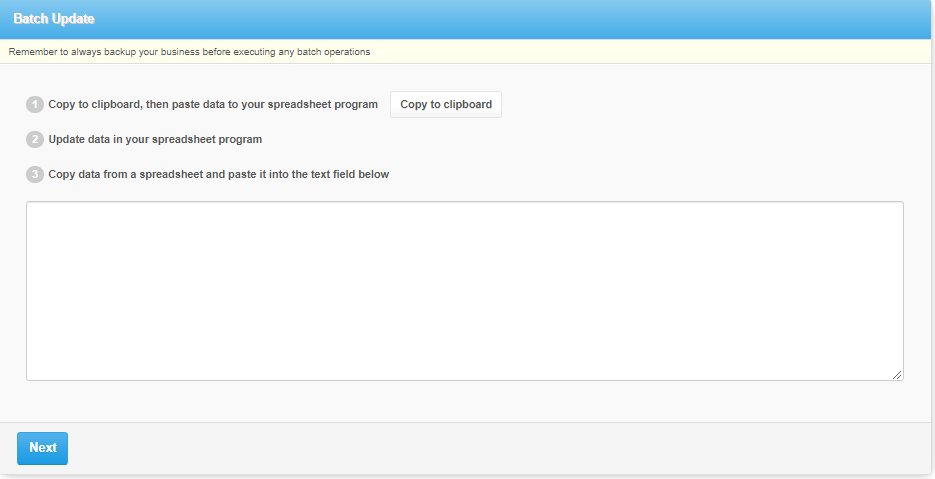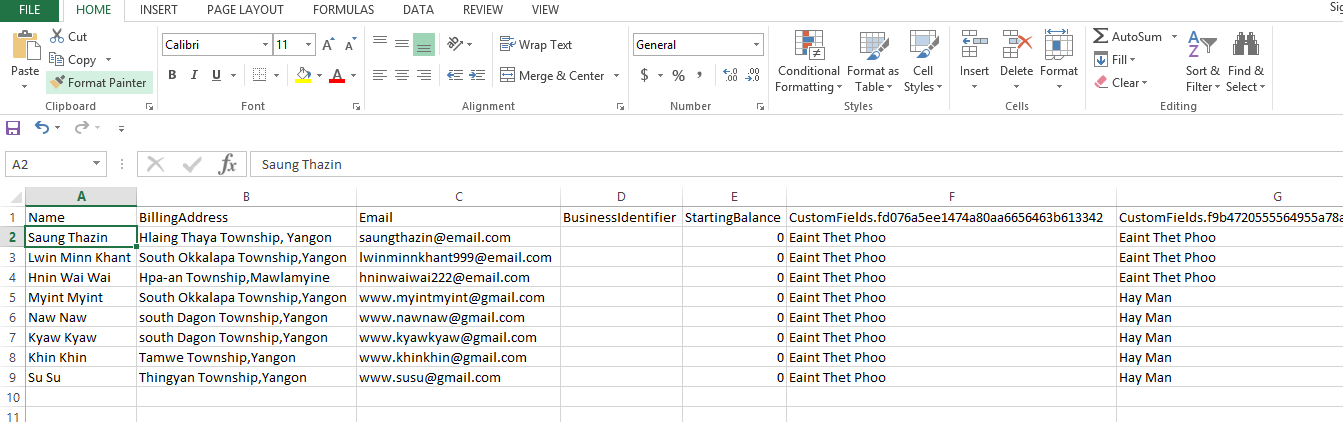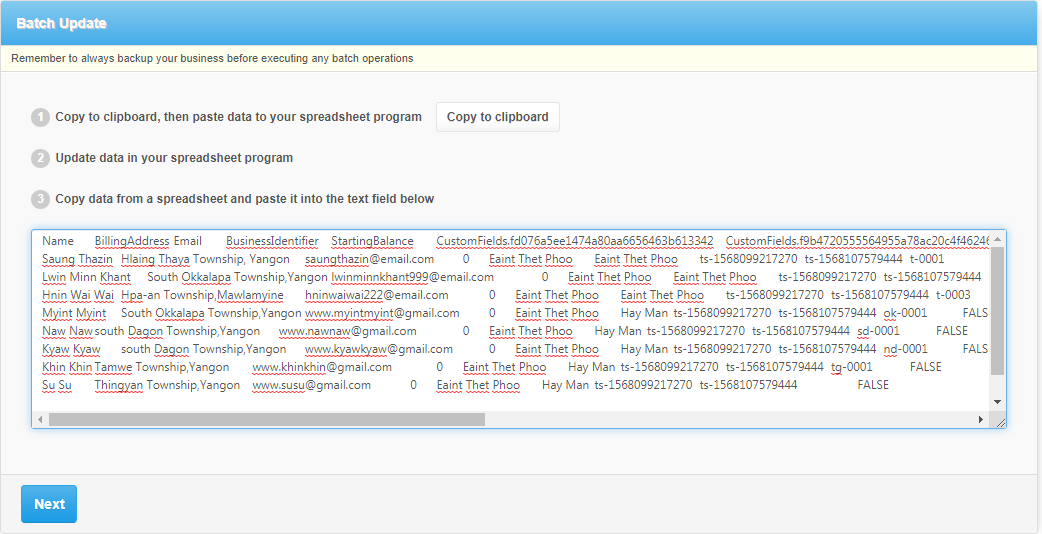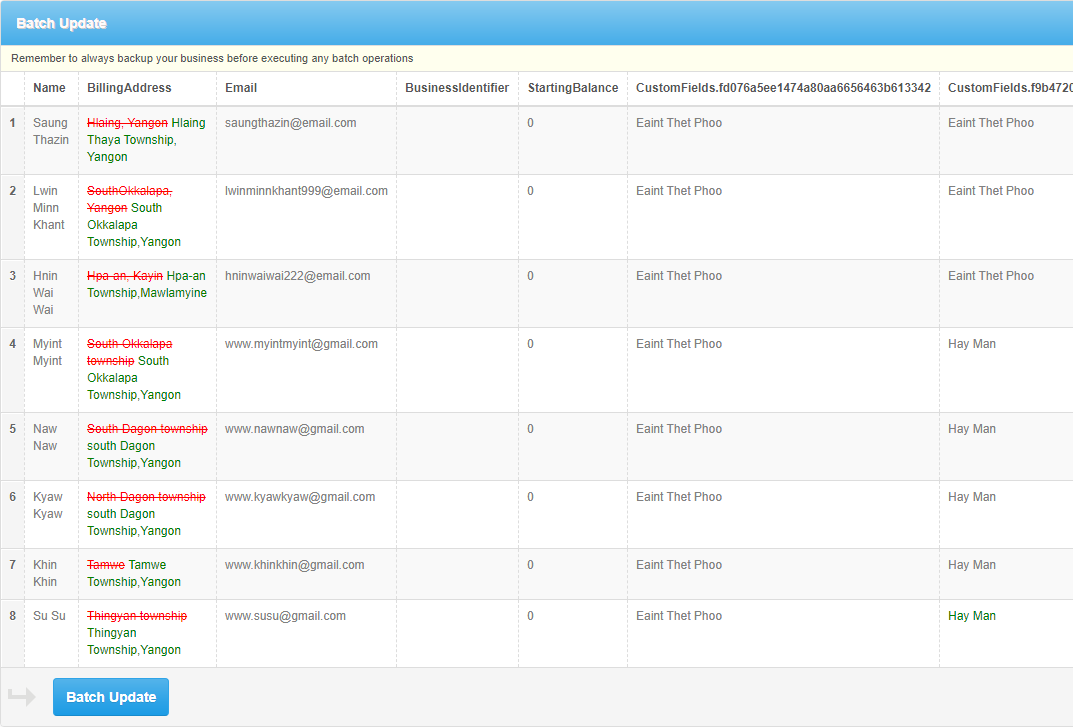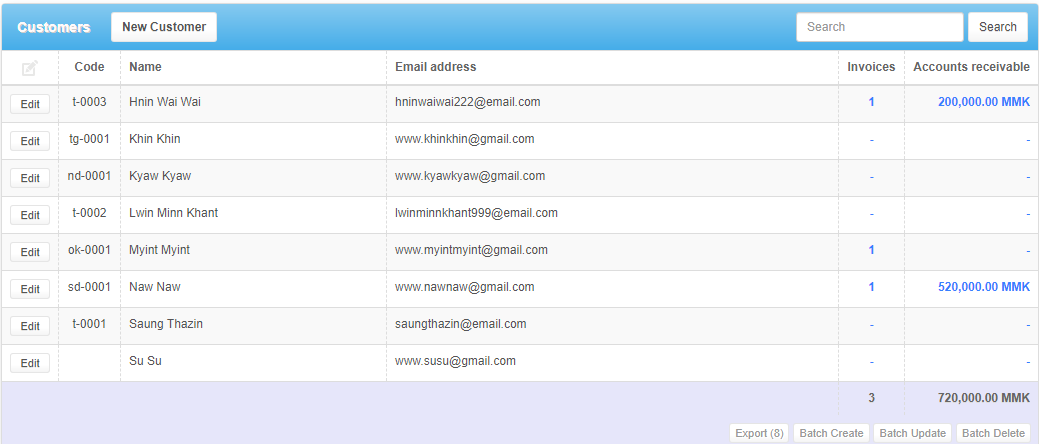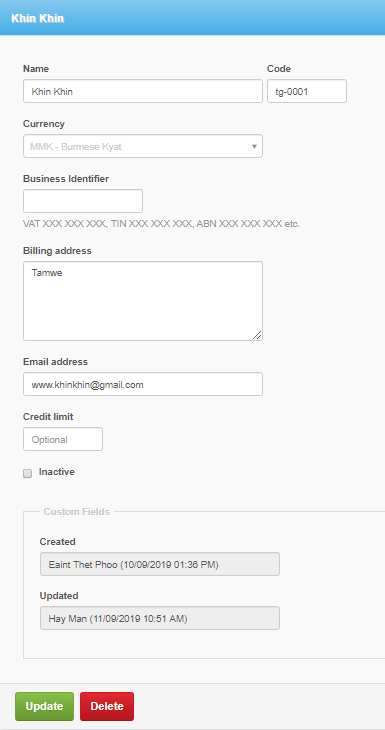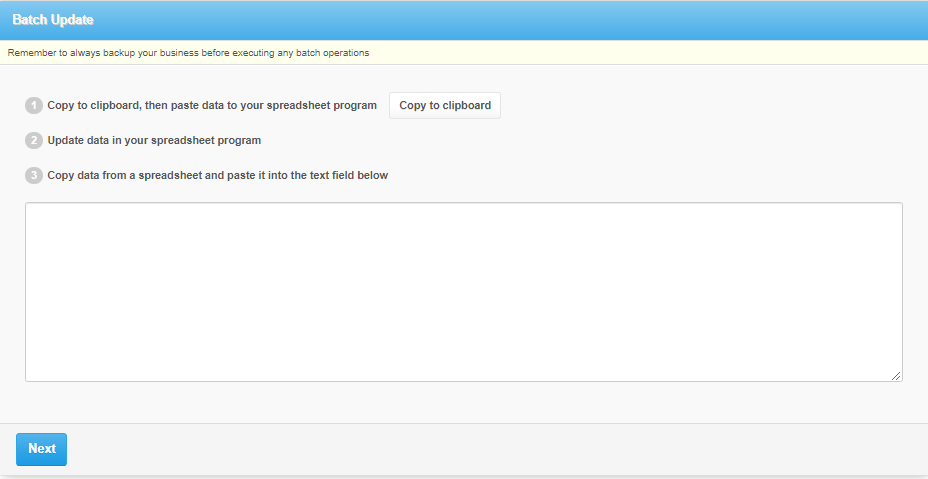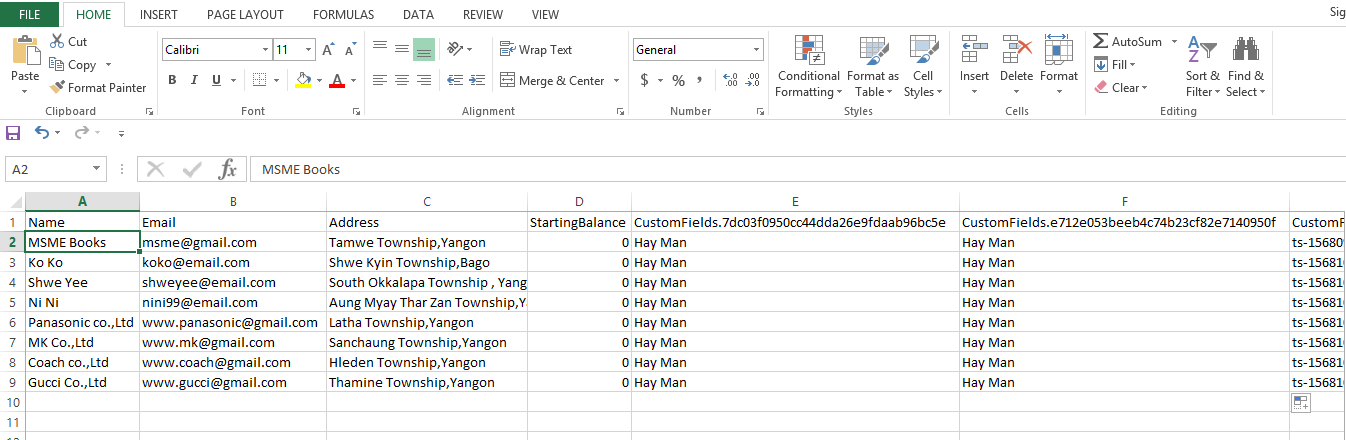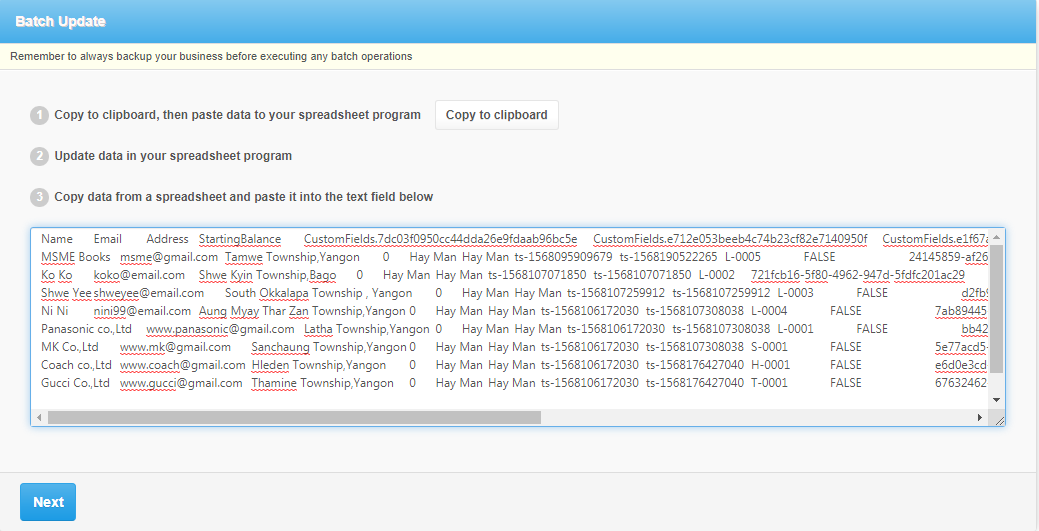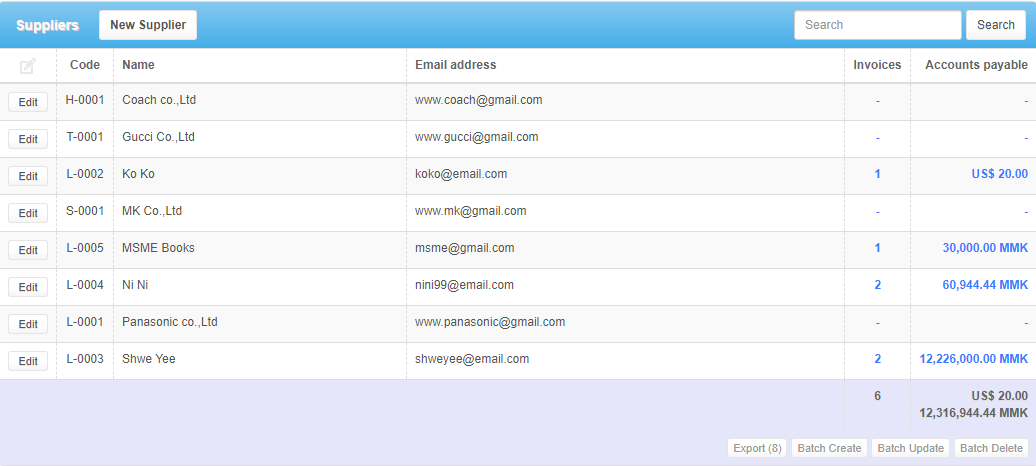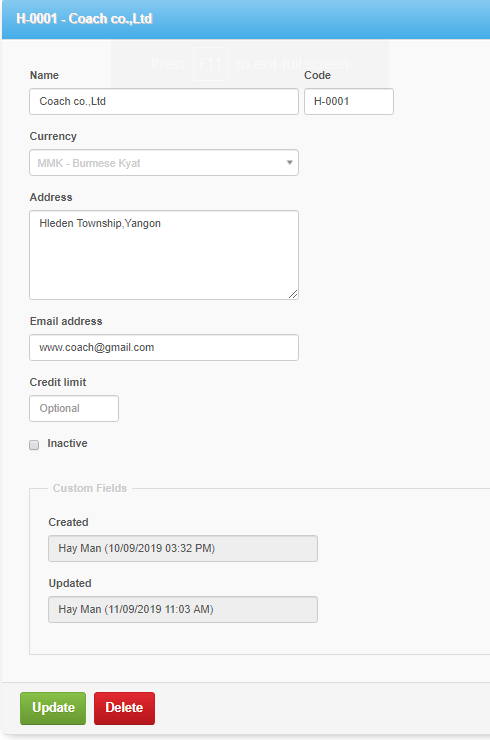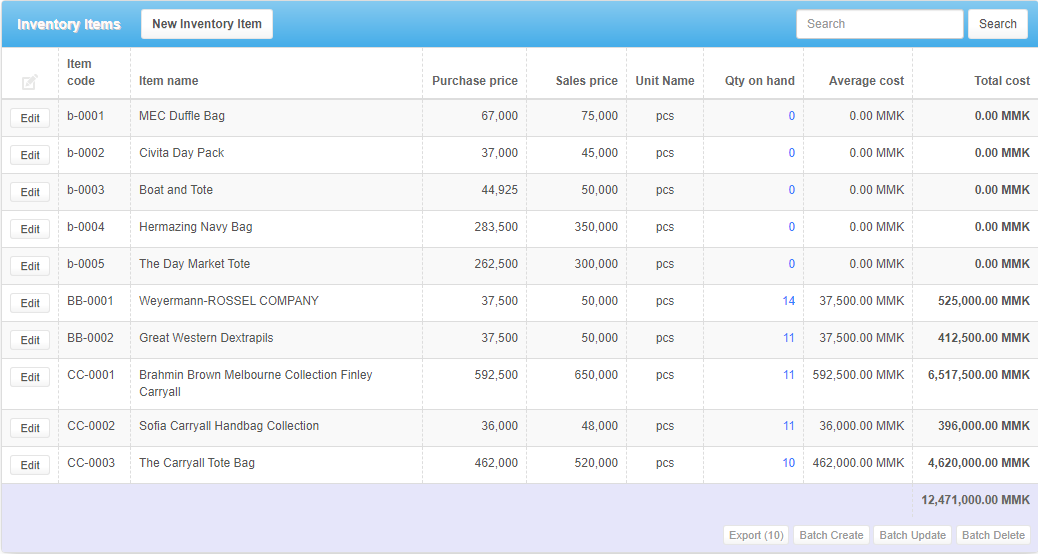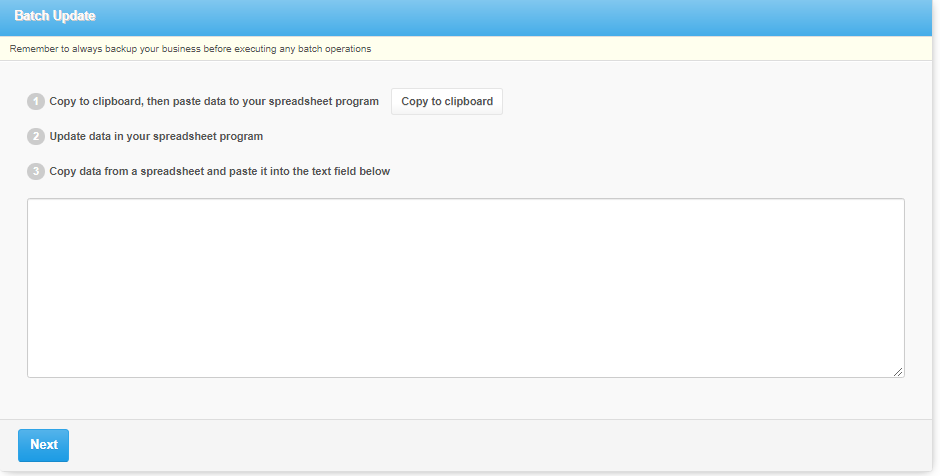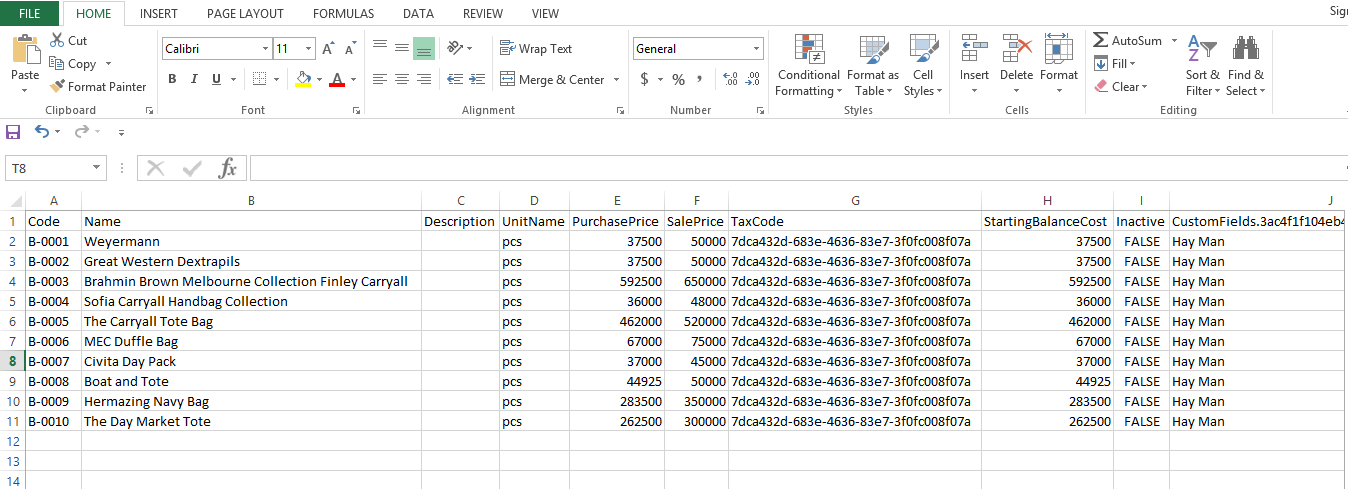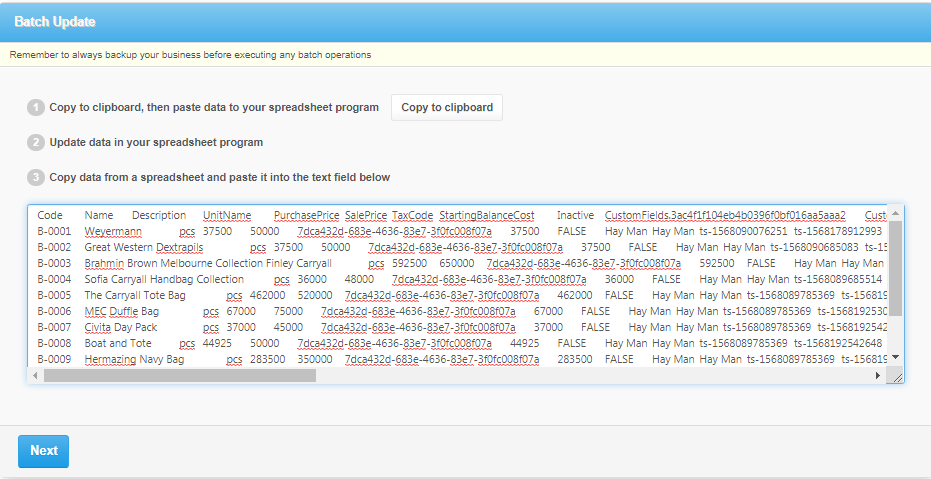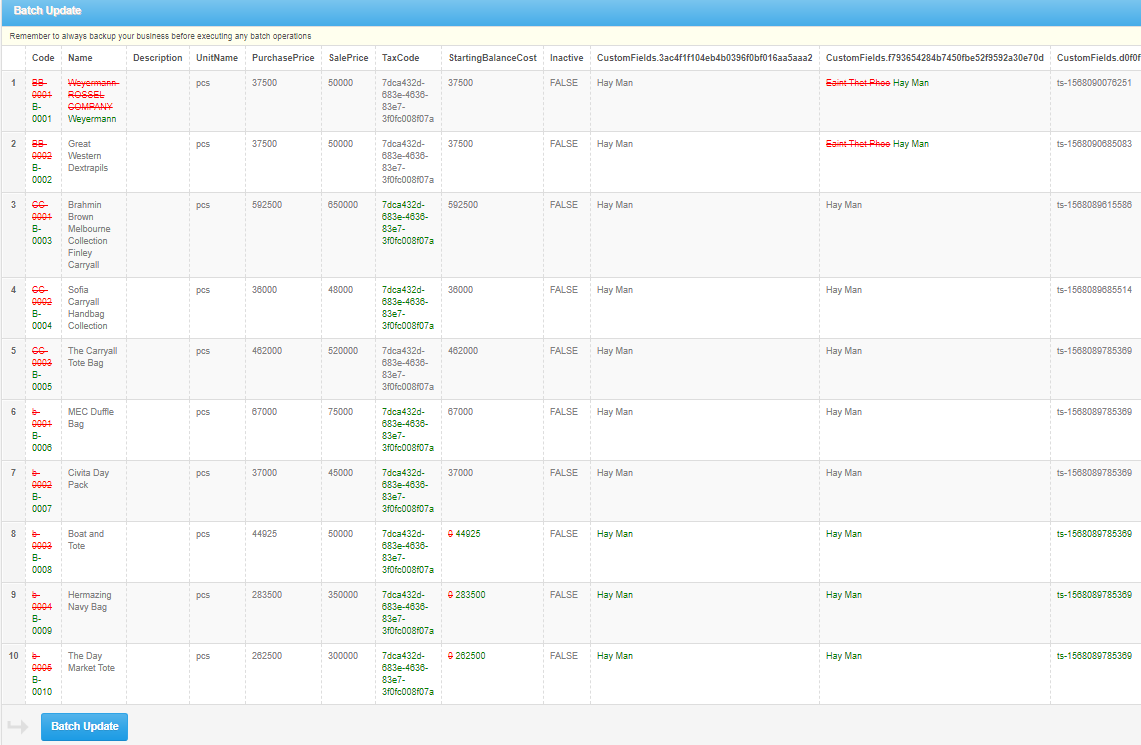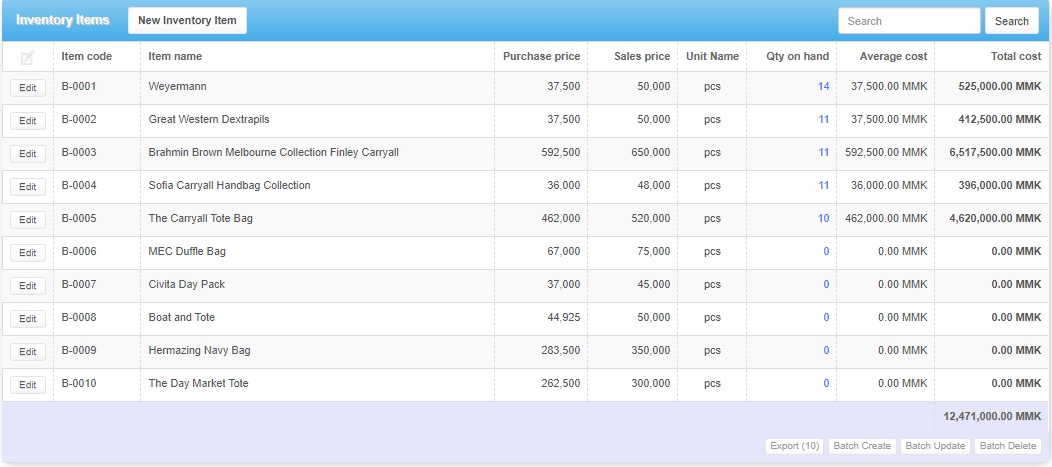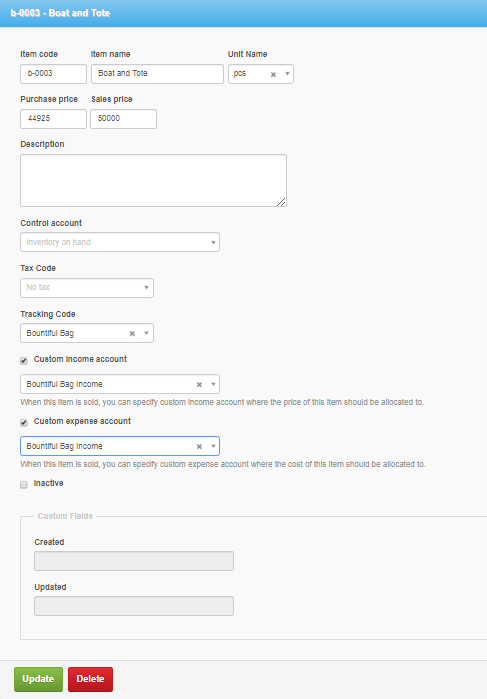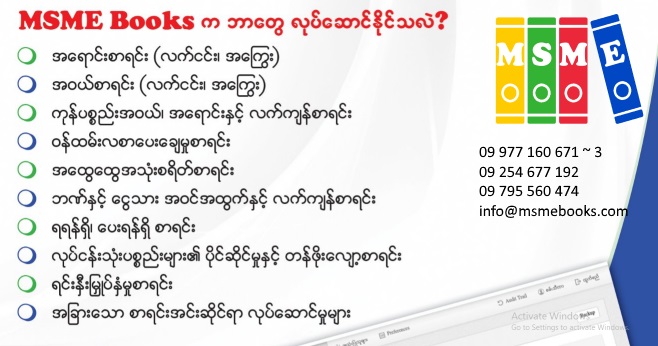အချက်အလက်များထည့်သွင်းရာတွင် ပိုမိုလွယ်ကူစေရန် Excel မှ အချက်အလက်များကိုထည့်သွင်းနိုင်ပါသည်။ အချို့အချက်အလက်များအား ပြင်ဆင်ရာတွင်လည်း အချိန်ကုန်သက်သာစေရန်အတွက် Excel တွင်ပြင်ဆင်ပြီး MSME Books ထဲသို့ထည့်သွင်းနိုင်ပါသည်။
Customer List များအား Excel မှကူးယူထည့်သွင်းခြင်း
“Excel” ထဲတွင်ထည့်သွင်းပြီးသား “Customer name” များအား “software” သို့ကူးယူလိုပါက
“Customer” ကိုနှိပ်ပါ။
“Batch Create” ကိုနှိပ်ပါ။
“Copy to clipboard” ကိုနှိပ်ပါ။
“Excel File” ဖွင့်၍ paste (Ctrl+v) လုပ်ပါ။
“Software” အတွင်းသို့ပြန်လည်ထည့်သွင်းရမည့်ခေါင်းစဥ်များပါလာမည်။
ထည့်သွင်းလိုသောအချက်အလက်များအားသက်ဆိုင်ရာခေါင်းစဥ်အောက်တွင်ဖြည့်ပါ။
ပြည့်စုံစွာဖြည့်သွင်းပြီးပါက copy(ctrl+c) နှိပ်ပါ။ ထိုသို့ ပြန်လည်ကူးယူရာတွင် ခေါင်းစဉ်နှင့် အချက်အလက်များအားလုံးပါဝင်ရပါမည်။
“Batch Create” အကွက်တွင် Paste လုပ်ပါ။
“Next” ကို နှိပ်ပါ။
ထည့်သွင်းမည်ဆိုပါက “Batch Create” နှိပ်ပါ။
Excel ထဲမှကူးယူထည့်သွင်းထားသည့်အမည်များအားတွေ့မြင်ရမည်။
ထည့်သွင်းထားသည့် ဝယ်သူ၊ဖောက်သည်များ၏အမည်နှင့်အချက်အလက်များအားအသေးစိတ်ကြည့်ရှု့လိုပါကလည်း “Edit” ကိုနှိပ်၍ကြည့်ရှု့နိုင်သည်။
ထည့်သွင်းထားသည့်အချက်အလက်အတိုင်း အသေးစိတ်အားတွေ့မြင်ရမည်။
“Supplier name” များအား Excel မှကူးယူထည့်သွင်းခြင်း
Excel ထဲတွင်ထည့်သွင်းပြီးသား “Supplier Name” များအား software သို့ကူးယူလိုပါက
“Supplier” ကိုနှိပ်ပါ။
“Batch Create” ကိုနှိပ်ပါ။
“Copy to Clipboard” ကိုနှိပ်ပါ။
Excel File ဖွင့်၍ paste (Ctrl+v) လုပ်ပါ။
Software အတွင်းသို့ပြန်လည်ထည့်သွင်းရမည့်ခေါင်းစဥ်များပါလာမည်။
ထည့်သွင်းလိုသောအချက်အလက်များအားသက်ဆိုင်သည့်ခေါင်းစဥ်အောက်တွင်ဖြည့်ပါ။
ထို excel အား copy(Ctrl+C) လုပ်ပါ။
“Batch Create” အကွက်တွင် Paste လုပ်ပါ။
“Next” ကိုနှိပ်ပါ။
ထည့်သွင်းမည်ဆိုပါက “Batch Create” ကိုနှိပ်ပါ။
Excel ထဲမှကူးယူထည့်သွင်းထားသည့်အမည်များအားတွေ့မြင်ရမည်။
ထည့်သွင်းထားသည့် “Supplier” အမည်များနှင့်အချက်အလက်များအားအသေးစိတ်ကြည့်ရှု့လိုပါကလည်း “Edit” ကိုနှိပ်၍ကြည့်ရှု့နိုင်သည်။
ထည့်သွင်းထားသည့်အချက်အလက်အတိုင်း အသေးစိတ်အားတွေ့မြင်ရမည်။
“Inventory Item” နှင့်သက်ဆိုင်သည့်အချက်အလက်များထည့်သွင်းခြင်း
Excel ထဲတွင်ထည့်သွင်းပြီးသား “Inventory Item” များအား software သို့ကူးယူလိုပါက
“Inventory Items” ကိုနှိပ်ပါ။
“Batch Create” ကိုနှိပ်ပါ။
“Copy to Clipboard” ကိုနှိပ်ပါ။
Excel File ဖွင့်၍ paste (Ctrl+v) လုပ်ပါ။
Software အတွင်းသို့ပြန်လည်ထည့်သွင်းရမည့်ခေါင်းစဥ်များပါလာမည်။
“Inventory Item” နှင့်လိုအပ်သည့်အချက်အလက်များအား သက်ဆိုင်သည့်ခေါင်းစဥ်အောက် တွင်ဖြည့်ပါ။
ထို excel file အား copy(Ctrl+C) လုပ်ပါ။
“Batch Create” အကွက်တွင် Paste(ctrl+v) လုပ်ပါ။
“Next” ကို နှိပ်ပါ။
ထည့်သွင်းမည်ဆိုပါက “Batch Create” နှိပ်ပါ။
Excelထဲမှကူးယူထည့်သွင်းထားသည့် “Inventory Item” များနှင့်ထည့်သွင်းထားသည့်အချက်အလက်များအားတွေ့မြင်ရမည်။
ထည့်သွင်းထားသည့်”Inventory Item”များနှင့်အချက်အလက်များအားအသေးစိတ်ကြည့်ရှု့လိုပါကလည်း “Edit” ကိုနှိပ်၍ကြည့်ရှု့နိုင်သည်။
ထည့်သွင်းထားသည့်အချက်အလက်အတိုင်းအသေးစိတ်အား တွေ့မြင်ရမည်။
“Batch Update” ပြင်ဆင်ခြင်း
“Customer / Supplier/Inventory” ထဲတွင်ပြင်ဆင်လိုသည်များရှိပါက Excel သို့ကူး၍ပြင်ပြီး software သို့ပြန်လည်ထည့်သွင်းနည်း
“Customer”နှင့်သက်ဆိုင်သည့်အရာများပြင်ဆင်ခြင်း
“Customer” နှင့်သက်ဆိုင်သောအချက်အလက်များအား ထည့်သွင်းထားရာတွင် မှားယွင်းသောအချက်အလက်များအားပြန်လည်ပြင်ဆင်လိုပါက
“Customer” များကိုနှိပ်ပါ။
“Batch Update” ကိုနှိပ်ပါ။
“Copy to clipboard” ကိုနှိပ်ပါ။
Excel File တွင် Paste လုပ်ပါ။
ပြင်ဆင်လိုသည့်အချက်အလက်များအားပြန်လည်ပြင်ဆင်ပါ။
ပြင်ဆင်ပြီးပါက Excel file အား Copy လုပ်ပါ။
“Batch update” အကွက်တွင် Paste လုပ်ပါ။
“Next” ကိုနှိပ်ပါ။
ပြင်ဆင်ထားသော အရာများအား အနီရောင်လိုင်းများဖြင့်ခြစ်ထား၍ အမှန်ပြင်ဆင်ထားသည့်အရာများအားအစိမ်းရောင်ဖြင့်တွေ့မြင်ရမည်။
ထည့်သွင်းမည်ဆိုပါက “Batch Update” ကိုနှိပ်ပါ။
ပြင်ဆင်ပြီးသား အချက်အလက်များအားတွေ့မြင်ရမည်။
ပြင်ဆင်ထားသောအရာများအားအသေးစိတ်ကြည့်ရှု့လိုပါက “Edit” ကိုနှိပ်၍ကြည့်ရှု့နိုင်သည်။
ပြင်ဆင်ထားသည့်အချက်အလက်အတိုင်းအသေးစိတ်အားတွေ့မြင်ရမည်။
“Supplier” နှင့်သက်ဆိုင်သည့်အချက်အလက်များအားပြင်ဆင်ခြင်း
“Supplier” ကိုနှိပ်ပါ။
“Batch Update” ကိုနှိပ်ပါ။
“Copy to clipboard” ကိုနှိပ်ပါ။
Excel File တွင် Paste လုပ်ပါ။
ပြင်ဆင်လိုသည့်အချက်အလက်များအားပြန်လည်ပြင်ဆင်ပါ။
ပြင်ဆင်ပြီးပါက “Excel file” အား Copy လုပ်ပါ။
“Batch Update” အကွက်တွင် Paste လုပ်ပါ။
“Next” ကိုနှိပ်ပါ။
ပြင်ဆင်ထားသော အရာများအား အနီရောင်လိုင်းများဖြင့်ခြစ်ထား၍ အမှန်ပြင်ဆင်ထားသည့်အရာများအားအစိမ်းရောင်ဖြင့်တွေ့မြင်ရမည်။
ထည့်သွင်းမည်ဆိုပါက “Batch Update” ကိုနှိပ်ပါ။
ပြင်ဆင်ပြီးသား အချက်အလက်များအားတွေ့မြင်ရမည်။
ပြင်ဆင်ထားသောအရာများအားအသေးစိတ်ကြည့်ရှု့လိုပါက “Edit” ကိုနှိပ်၍ကြည့်ရှု့နိုင်သည်။
ပြင်ဆင်ထားသည့်အချက်အလက်အတိုင်းအသေးစိတ်အားတွေ့မြင်ရမည်။
“Inventory” နှင့်သက်ဆိုင်သည့်အချက်အလက်များအားပြင်ဆင်ခြင်း
“Inventory item” များကိုနှိပ်ပါ။
“Batch Update” ကိုနှိပ်ပါ။
“copy to clipboard” ကိုနှိပ်ပါ။
Excel File တွင် Paste လုပ်ပါ။
ပြင်ဆင်လိုသည့်အချက်အလက်များအားပြန်လည်ပြင်ဆင်ပါ။
ပြင်ဆင်ပြီးပါက Excel file အား Copy လုပ်ပါ။
“Batch Update” အကွက်တွင် Paste လုပ်ပါ။
“Next” ကိုနှိပ်ပါ။
ပြင်ဆင်ထားသော အရာများအား အနီရောင်လိုင်းများဖြင့်ခြစ်ထား၍ အမှန်ပြင်ဆင်ထားသည့်အရာများအားအစိမ်းရောင်ဖြင့်တွေ့မြင်ရမည်။
ထည့်သွင်းမည်ဆိုပါက “Batch Update” ကိုနှိပ်ပါ။
ပြင်ဆင်ပြီးသား အချက်အလက်များအားတွေ့မြင်ရမည်။
ပြင်ဆင်ထားသောအရာများအားအသေးစိတ်ကြည့်ရှု့လိုပါက “Edit” ကိုနှိပ်၍ကြည့်ရှု့နိုင်သည်။
ပြင်ဆင်ထားသည့်အချက်အလက်အတိုင်းအသေးစိတ်အားတွေ့မြင်ရမည်။
မာတိကာ
#MSMEBooks
#CloudBasedAccountingSoftware
#BCN
#09977160671